Cómo evitar que los usuarios eliminen datos de diagnóstico en Windows 11/10
Aunque Microsoft recopila datos de diagnóstico de su computadora, es posible eliminarlos si lo desea. Si no desea permitir que otros usuarios eliminen datos de diagnóstico en Windows 11/10 , puede configurar una Política de grupo(Group Policy) o un valor de Registro(Registry) . Así es como puede deshabilitar o atenuar la opción Eliminar en (Delete )Privacy > Diagnostics y comentarios en el panel de Configuración de Windows .(Windows Settings)
Eliminar(Delete) interruptor de datos de diagnóstico atenuado

Ha pasado mucho tiempo desde que Microsoft reveló detalles sobre los datos de telemetría y diagnóstico que recopila. Incluso antes de eso, Microsoft solía recopilar información diversa de su computadora. También es posible activar el Visor de datos de diagnóstico y comprobar qué datos se han recopilado. Sin embargo, si no desea que otros usuarios eliminen toda la información que Microsoft ha recopilado hasta ahora debido a alguna razón, así es como puede cambiar la configuración.
Impedir que los usuarios eliminen datos de diagnóstico mediante la directiva de grupo(Group Policy)

Para permitir o evitar que los usuarios eliminen datos de diagnóstico mediante la directiva de grupo(Group Policy) , siga estos pasos:
- Presione Win+R para abrir el cuadro de diálogo Ejecutar.
- Escriba gpedit.msc y presione el botón Enter .
- Vaya a Recopilación de datos y versiones preliminares(Data Collection and Preview Builds) en Configuración del equipo(Computer Configuration) .
- Haga doble clic en la configuración Deshabilitar la eliminación de datos de diagnóstico(Disable deleting diagnostic data) .
- Seleccione la opción Habilitado .(Enabled)
- Haga clic en el botón Aceptar(OK) .
Para comenzar, presione Win+R , escriba gpedit.msc y presione el botón Enter para abrir el Editor de políticas de grupo local(Local Group Policy Editor) . Luego, navegue a esta ruta:
Computer Configuration > Administrative Templates > Windows Components > Data Collection y compilaciones de vista previa(Preview Builds)
Haga doble clic en la opción Deshabilitar la eliminación de datos de diagnóstico (Disable deleting diagnostic data ) y seleccione la opción Habilitado .(Enabled )
Haga clic en el botón Aceptar (OK ) para guardar el cambio.
Impedir(Block) que los usuarios eliminen datos de diagnóstico mediante el Registro
Para permitir o impedir que los usuarios eliminen datos de diagnóstico mediante el Registro(Registry) , siga estos pasos:
- Presione Win+R para abrir el mensaje Ejecutar.
- Escriba regedit y presione el botón Entrar(Enter) .
- Haga clic en la opción Sí .(Yes)
- Vaya a DataCollection en HKEY_LOCAL_MACHINE .
- Haga clic con el botón derecho en él y seleccione New > DWORD (32-bit) Value .
- Nómbrelo como DisableDeviceDelete .
- Haga doble clic en él para establecer los datos del valor(Value) como 1 .
- Haga clic en el botón Aceptar(OK) .
Al principio, presione Win+R , escriba regedit, presione el botón Entrar (Enter ) y haga clic en la opción Sí (Yes ) para abrir el Editor del Registro(Registry Editor) en su computadora. Después de eso, navegue a esta ruta:
HKEY_LOCAL_MACHINE\SOFTWARE\Policies\Microsoft\Windows\DataCollection
Haga clic con el botón derecho en DataCollection > New > DWORD (32-bit) Value y asígnele el nombre DisableDeviceDelete .
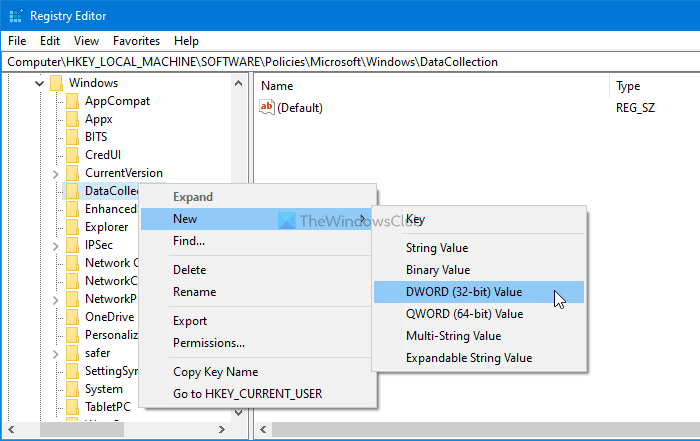
Haga doble clic en este valor REG_DWORD y configure los datos del valor(Value) como 1 .
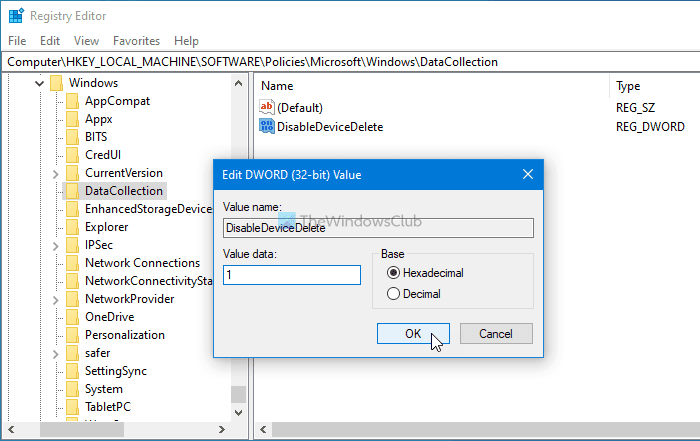
Haga clic en el botón Aceptar (OK ) para guardar el cambio.
Nota: (Note: ) Si uno de los usuarios está utilizando una cuenta de Microsoft , no es posible evitar que los usuarios eliminen los datos de diagnóstico, ya que puede eliminarlos desde el panel de privacidad de su cuenta de Microsoft . Sin embargo, si todos los usuarios utilizan una cuenta local, esta guía le ayudará.
Espero que este tutorial haya ayudado.
Related posts
Cómo agregar Group Policy Editor a Windows 10 Home Edition
Cómo habilitar o deshabilitar Win32 Long Paths en Windows 10
Delete Perfiles de usuario antiguos y archivos automáticamente en Windows 10
Cómo deshabilitar Picture Password Sign-In option en Windows 10
Cómo realizar un seguimiento de User Activity en WorkGroup Mode en Windows 11/10
CAMBIO Windows Update Delivery Optimization Max Cache Age
Cómo forzar a Group Policy Update en Windows 10
Limit Reservable Bandwidth Setting en Windows 10
Group Policy Falta la configuración en Windows 10
Cómo Import or Export Group Policy settings EN Windows 10
Cómo comprobar el Group Policy aplicado en una computadora Windows 10
Evite que los usuarios cambien el Date and Time en Windows 10
Cómo convertir MBR a GPT sin Data Loss en Windows 11/10
Habilitar o deshabilitar Fast Logon Optimization en Windows 10
Group Policy Settings Reference Guide para Windows 10
Import, Export, Repair, Restore Default Firewall Policy en Windows 10
Cómo bloquear todas las configuraciones Taskbar en Windows 10
Habilitar la pantalla de Windows 10 Full Start Menu usando Group Policy or Registry
Cómo instalar Group Policy editor (gpedit.msc)
Stop Windows 10 de la precarga de Microsoft Edge en Startup
