Solución No se puede cargar el componente de protección, error de sistema operativo 0x7e en Windows 11/10
Algunos usuarios informan que después de una actualización exitosa de Windows , cuando intentan iniciar algunos programas instalados en su dispositivo con Windows 11/10, encuentran el mensaje de error No se puede cargar el componente de protección, OS error 0x7e(Can’t load protection component, OS error 0x7e) . Esta publicación proporciona las soluciones más adecuadas que puede intentar para resolver fácilmente este problema.
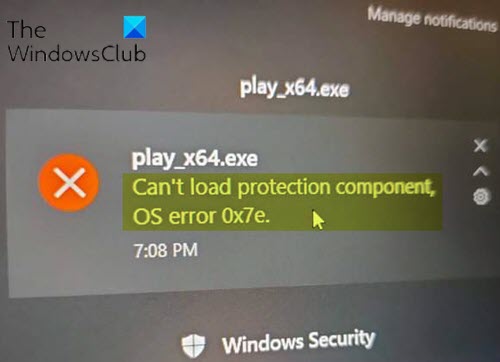
No se puede cargar el componente de protección, error de sistema operativo 0x7e
Si se enfrenta a este problema, puede probar nuestras soluciones recomendadas a continuación sin ningún orden en particular y ver si eso ayuda a resolver el problema.
- Desinstalar y reinstalar el software
- Iniciar programa como administrador
- Ejecute el escaneo SFC y DISM
- Deshabilitar temporalmente el software de seguridad
Echemos un vistazo a la descripción del proceso relacionado con cada una de las soluciones enumeradas.
1] Desinstalar(Uninstall) y reinstalar el software
Esta solución simplemente requiere que desinstales el programa que arroja el error 0x7e y luego descargues e instales la versión más reciente del programa. Si al hacer esto no se soluciona el problema, pruebe la siguiente solución.
2] Inicie(Launch) el programa como administrador
Esta solución requiere que ejecute el programa como administrador y vea si el programa se iniciará sin el error.
3] Ejecutar escaneo SFC y DISM
Si tiene errores de archivo del sistema, puede encontrar este error.
El SFC/DISM es una utilidad en Windows que permite a los usuarios buscar corrupción en los archivos del sistema de Windows y restaurar archivos dañados.
Para fines de facilidad y conveniencia, puede ejecutar el análisis mediante el siguiente procedimiento.
- Presione Windows key + R para invocar el cuadro de diálogo Ejecutar.
- En el cuadro de diálogo Ejecutar, escriba bloc(notepad) de notas y presione Entrar para abrir el Bloc de notas(open Notepad) .
- Copie y pegue la siguiente sintaxis en el editor de texto.
@echo off date /t & time /t echo Dism /Online /Cleanup-Image /StartComponentCleanup Dism /Online /Cleanup-Image /StartComponentCleanup echo ... date /t & time /t echo Dism /Online /Cleanup-Image /RestoreHealth Dism /Online /Cleanup-Image /RestoreHealth echo ... date /t & time /t echo SFC /scannow SFC /scannow date /t & time /t pause
- Guarde el archivo con un nombre y agregue la extensión de archivo .bat , por ejemplo; SFC_DISM_scan.bat y en el cuadro Guardar como tipo(Save as type) , seleccione Todos los archivos (All Files).
- Ejecute repetidamente el archivo por lotes con privilegios de administrador(run the batch file with admin privilege) (haga clic con el botón derecho en el archivo guardado y seleccione Ejecutar como administrador(Run as Administrator) en el menú contextual) hasta que no informe errores.
- Reinicie su PC.
Intente abrir la aplicación nuevamente y vea si el problema se resuelve. Si no, continúe con la siguiente solución.
4] Deshabilitar temporalmente(Temporarily) el software de seguridad
Como puede ver en la imagen de entrada, algunos programas de seguridad pueden bloquear los componentes del sistema de protección contra copias, lo que impediría que se inicie el programa que intenta abrir. Deshabilitar el antivirus antes de iniciar el programa en cuestión solucionará el problema. Una vez que el programa se inicia con éxito, vuelve a habilitar su software de seguridad.
Si Windows Defender está bloqueando la aplicación, puede desactivar Windows Defender . Para el software de seguridad de terceros, esto depende en gran medida del software de seguridad que haya instalado. Consulte el manual de instrucciones. Pero básicamente, para deshabilitar su software antivirus, ubique su ícono en el área de notificación o en la bandeja del sistema en la barra de tareas (generalmente en la esquina inferior derecha del escritorio). Haga clic con el botón derecho en el icono y elija la opción para desactivar o salir del programa.
¡Eso es todo!
Related posts
Fix Ca no llega al VPN Server error en PIA en Windows 11
Fix Ca no enciende Windows Defender
Fix Ca NO Send Photos EN Facebook Messenger
Fix Ca no maximiza los programas de la barra de tareas
Fix Ca NO Connect SECURSE A ESTE Page Error EN Microsoft Edge
Fix Ca NO Change Screen Resolution EN Windows 10
Fix Package no se pudo registrar en Windows 11/10
Fix Windows 10 Upgrade Install error 0x80070570 - 0x2000C
Arreglar No se puede activar el código de error de Firewall de Windows 0x80070422
Fix Hard Drive No instalado problema en Windows 10
Fix Smart Check pasó, Short DST de error falló en HP computer
Fix PXE-E61, falla Media test, check cable boot error en Windows 10
Fix Run DLL: EED_EC.DLL, el módulo especificado no se pudo encontrar error
Fix Explorer.exe application Error en Windows 11/10
La solución no puede enviar ni recibir mensajes de texto en Android
Fix Application Error 0xc0150004 en Windows 11/10
Fix Logitech Setpoint Runtime error en Windows 10
Fix Mirrored Volume Falta después de reinstalar Windows 11/10
Fix ShellExecuteEx falló; Código error 8235 en Windows10
Fix ShellExecuteEx Error fallido en Windows 10
