¿Qué es un Sandbox de navegador? ¿Cómo usarlo o apagarlo?
La mayoría de los navegadores principales vienen con sus propias cajas de arena para mantener su computadora más segura. Esta publicación analiza qué es un Sandbox del navegador(Browser Sandbox) , cómo usarlo o deshabilitarlo por completo en Google Chrome , Microsoft Edge y Mozilla Firefox .
¿Qué es un Sandbox de navegador?
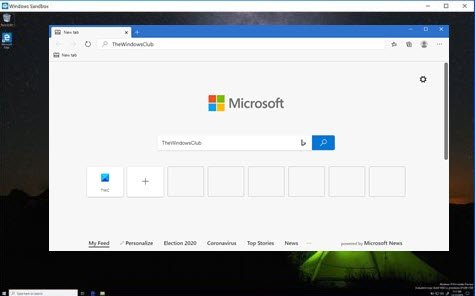
Un Sandbox permite que sus hijos jueguen con arena sin que la arena se disperse por todas partes en su jardín. Esto se debe a que la arena está encerrada en una caja con paredes altas. Lo mismo ocurre con los sandboxes en los ordenadores. Cuando desee probar su nueva aplicación u otra cosa sin estropear toda la computadora, puede crear un entorno limitado con la función Sandbox de Windows 10(Windows 10 Sandbox) o con herramientas de terceros. Luego puede instalar su aplicación en la zona de pruebas y verificarla sin tener que preocuparse por romper la computadora.
Los navegadores, la mayoría de ellos, ya tienen una caja de arena para mejorar la protección de su computadora. La idea de los entornos limitados del navegador es proteger su computadora de los efectos secundarios de la navegación. Incluso los mejores sitios web pueden alojar códigos maliciosos sin su conocimiento. Por lo tanto, lo que sucede es que, si un sitio web descarga algún código malicioso, se descarga en la parte de la caja de arena de la computadora. Cuando se cierra el sandbox, todo lo que hay dentro se borra, incluido el código malicioso.
Zona de pruebas de Firefox
Firefox ejecuta código que no es de confianza en una zona de pruebas para que la computadora permanezca protegida en caso de que ocurra algo malicioso. Firefox se ejecuta en dos partes: una es el padre y las otras son procesos secundarios. Mientras se trabaja en Internet , los procesos que no son de confianza se ejecutan en la zona de pruebas de Firefox . Esto ayuda a contener la contaminación en caso de que haya alguna. Mientras que los procesos secundarios se ejecutan en Sandbox , la parte principal actúa como mediador entre el proceso secundario y el resto de los recursos de la computadora.
Los usuarios pueden cambiar el nivel de sandboxing en Firefox para hacerlo más estricto o más fácil. En 0, Firefox es menos restrictivo; el nivel 2 es equilibrado y actual; el nivel 3 será muy restrictivo. Para ver qué nivel está utilizando Firefox , escriba lo siguiente en la barra de direcciones y presione la tecla Intro(Enter) :
about:config
Cargará las variables configurables de Firefox en la página. Hecho esto, presione CTRL+F después de colocar el cursor en la página de configuración en cualquier lugar. En el cuadro Buscar(Find) , ingrese el siguiente código y presione la tecla Intro(Enter) :
security.sandbox.content.level
El valor devuelto por la función es el nivel actual de sandboxing que utiliza Firefox .
Zona de pruebas del navegador Chromium
Chromium es utilizado por los navegadores Microsoft Edge y Google Chrome . Básicamente, su sandbox también funciona como se explicó anteriormente en la sección de Firefox .
Hay dos partes: el proceso de intermediario y el proceso de destino. El proceso del navegador es el proceso intermediario, mientras que los procesos secundarios se denominan procesos de destino. Todos los códigos ejecutados por los procesos de destino se ejecutan en la zona de pruebas. La otra parte se denomina proceso intermediario porque actúa entre el proceso secundario y otros recursos informáticos para proporcionar a los procesos secundarios los recursos que desean.
En Windows 10 Pro y ediciones superiores, puede usar Windows Sandbox para ejecutar Microsoft Edge .
¿Cómo desactivar Google Chrome Sandbox ?
Para desactivar Google Chrome Sandbox , haga clic con el botón derecho en su icono. Haga clic(Click) en Propiedades(Properties) y luego en la pestaña Acceso directo(Shortcut) en el cuadro de diálogo que aparece.
Agregue lo siguiente a la ruta de la aplicación que se muestra en Target:
--no-sandbox
De ahora en adelante(Henceforth) , cada vez que haga clic en el ícono de Chrome , se cargará Chrome sin un entorno limitado.
Uso de Microsoft Edge en Sandbox
Cuando inicie Windows 10 Sandbox , obtendrá un nuevo escritorio con solo la Papelera de reciclaje(Recycle Bin) y el acceso directo de Edge . Muestra el menú Inicio(Start Menu) y otros íconos, pero en realidad no funcionan en este sistema operativo aislado. Puede abrirlos en Windows 10 principal en lugar de (Windows 10)Windows 10 aislado .
Puede iniciar Edge desde este entorno de espacio aislado de Windows 10 para navegar con la máxima seguridad. Una vez que cierras el sandbox, después de trabajar en Edge por un tiempo, nadie puede rastrear lo que hiciste en Internet . Su ISP puede crear un registro de lo que hizo, pero nadie puede verificar las actividades que realizó con Edge en la zona de pruebas.
Al igual que con otros datos, si algún sitio web descarga malware en su sistema, el malware también desaparecerá cuando cierre la zona de pruebas.
Notas:(Notes:)
- El uso de un entorno de espacio aislado para navegadores no lo hará 100% seguro. Sucede que algunas partes del navegador se extienden más allá de la zona de pruebas, especialmente si todavía usan elementos Flash y ActiveX . Estos pueden verse comprometidos y luego los ciberdelincuentes pueden acceder a sus computadoras.
- También puede crear un entorno limitado utilizando herramientas de terceros como Sandboxie si no desea utilizar Edge sino algún otro navegador. Solo necesita activar el programa sandbox que está utilizando y cuando se crea el sandbox, puede instalar los navegadores allí. Sepa(Know) que al cerrar el sandboxing se borrará todo el contenido del sandbox. Por lo tanto, si desea volver a utilizar Firefox en una zona de pruebas, deberá crear una zona de pruebas e instalarla de nuevo.
Lo anterior explica qué es el sandbox del navegador y cómo usarlo y deshabilitarlo. Háganos saber sus opiniones e ideas relacionadas con el espacio aislado y la seguridad del navegador comentando a continuación.
Related posts
Cómo configurar y usar un Sandbox de navegador en Windows
Tor Browser Review Download: Proteja su Privacy and Surf Web con seguridad
Cómo reiniciar su Browser sin perder Tabs en Windows 11/10
Browser atascado en Checking Your Browser Antes Accessing message
Browser Extensiones a Bypass or Automatically Rellenar CAPTCHA
Colibri es un Browser minimalista y sin Tabs para Windows PC
Best Vivaldi Browser Tips and Tricks
Web Cache Viewer gratis para Chrome, Firefox and Edge browsers
Brave Browser no apertura o trabajando en Windows 11/10
Cómo ocultar los iconos Browser Extension en Chrome, Edge or Firefox
Cómo actualizar su navegador [Todos los navegadores web]
Alternate Text Browser le permite navegar por varios idiomas Programming
Cómo abrir Chrome, Edge or Firefox browser EN Full Screen mode
Cómo los mejores navegadores secure web para la PC Windows 10
10 extensiones Best Chrome, Edge40, Edge14 y Firefox para guardar la página para leer más tarde
El Classic Browser utiliza el Chromium engine y es altamente configurable
Es privado Browsing safe? ¿Cuándo debo usar Incognito Mode?
Windows Defender Application Guard Extension para Chrome & Firefox
Comodo IceDragon and Comodo Dragon browsers para Windows PC
Cómo guardar páginas web como PDF en Chrome or Firefox
