Cómo agregar Personalizar (Clásico) al menú contextual en Windows 10
Personalizar nuestro escritorio(Desktop) según nuestro deseo es lo que más nos gusta a las personas. Desde el lanzamiento de Windows 10 , todo el menú de personalización se ha trasladado a la aplicación Configuración . A las personas que migran directamente desde Windows 7 en algún momento les resulta difícil trabajar con la aplicación Configuración(Settings) . En este artículo, le diremos cómo agregar la antigua opción Personalizar(Personalize) de estilo clásico de Windows 7 al menú contextual de Windows 10 .(Windows 10)
La opción de Personalización(Personalization) incluye ciertos ajustes de apariencia de nuestro sistema. Incluye configuraciones de fondo de escritorio, sonido, protector de pantalla, íconos, puntero del mouse, temas, etc. La nueva opción en el menú contextual aparecerá como Personalizar (clásico)(Personalize (classic)) . Abrirá la configuración de personalización directamente desde su ubicación clásica del Panel(Control Panel) de control en lugar de desde la aplicación Configuración(Settings) .
Dado que todas estas configuraciones se mueven a la aplicación de configuración(Settings App) , puede seguir fácilmente los pasos que se detallan a continuación para tenerlo de la manera clásica y antigua.
Agregue 'Personalizar ( clásico(Classic) )' al menú contextual(Context Menu) en Windows 10
Para poder agregar la opción de Personalizar(Personalize) (clásico) en el menú contextual, descargue estos archivos de Registro de nuestros servidores . Ahora cree primero un punto de restauración del sistema y luego siga los pasos que se detallan a continuación.
- Descomprima el archivo ARPCCM.zip y navegue hasta la carpeta.
- Haga doble clic en el archivo Add_Personalize-classic_to_desktop_context_menu.reg .
- Haga clic en Sí(Yes) cuando lo solicite UAC y luego haga clic en Aceptar(OK) cuando lo solicite el registro.
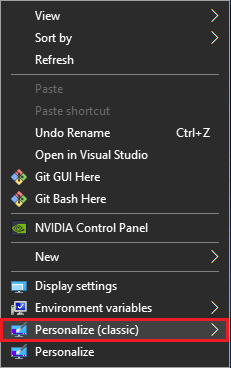
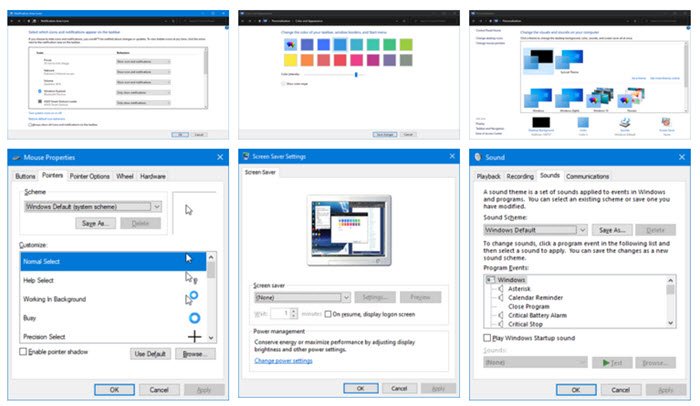
Eliminar Personalizar(Remove Personalize) ( clásico(Classic) ) del menú contextual(Context Menu)
- Navegue a la carpeta donde descomprimió el archivo descargado.
- Haga doble clic en el archivo Remove_Personalize-classic_from_desktop_context_menu.reg .
- Haga clic en Sí(Yes) cuando lo solicite UAC y luego haga clic en Aceptar(OK) cuando lo solicite el registro.
Cuando haya terminado con la adición o eliminación de la opción del menú contextual, puede eliminar los archivos descargados. Sin embargo, la opción anterior de Personalizar(Personalize) seguirá estando presente incluso si agrega o elimina Personalizar(Personalize) (clásico) del menú.
Advertencia:(Warning:) se sugiere que no altere los archivos de registro por su cuenta a menos que sepa cómo funciona. Cualquier cambio en ellos puede dañar su sistema.
Lectura relacionada(Related Read) : Cómo agregar cualquier aplicación al menú contextual.
Related posts
Cómo agregar Secure Delete al context menu en Windows 10
Set como default printer Context Menu item falta en Windows 10
Cómo agregar PowerShell a Context Menu en Windows 10
Add Run item al Sandbox Context Menu en Windows 10
Eliminar Move a OneDrive de Context Menu en Windows 10
Remove or Add EFS File ownership de Context Menu en Windows 10
Cómo eliminar Show More Options Context Menu item en Windows 11
Claro Clipboard usando Shortcut, CMD or Context Menu en Windows 10
Cómo PIN de un acceso directo a un sitio web a Start Menu en Windows 10
Cómo alternar Light or Dark mode del menú contextual en Windows 10
Add or Remove Open en Windows Terminal de Context Menu
Replace Command Prompt con PowerShell en WinX Menu de Windows 10
Agregue Abrir ventana de comandos aquí como administrador en el menú contextual de Windows 10
Context Menu Editores: Add, Remove Context Menu artículos en Windows 11
Cómo eliminar las propiedades de Recycle Bin Context Menu en Windows 10
Add Open Windows Terminal como administrador en el Context Menu
Replace PowerShell con Command Prompt en Context Menu en Windows 10
Deshabilitar el botón derecho en Context Menu en Start Menu de Windows 10
Add Unblock option para archivos descargados en Context Menu de Windows 10
Add Search en Google Images usando Context Menu en Windows 11/10
