Grabar en disco atenuado en Windows 10; No puedo grabar DVD
Al intentar grabar un CD con el Reproductor de Windows Media(Windows Media Player) , si ve el botón Grabar en disco(Burn to disc) atenuado en el Explorador(File Explorer) de archivos , esta publicación lo ayudará a resolverlo. El problema solo ocurre cuando usa Windows Media Player , pero funciona bien con otra herramienta de grabación de discos .(Disc)
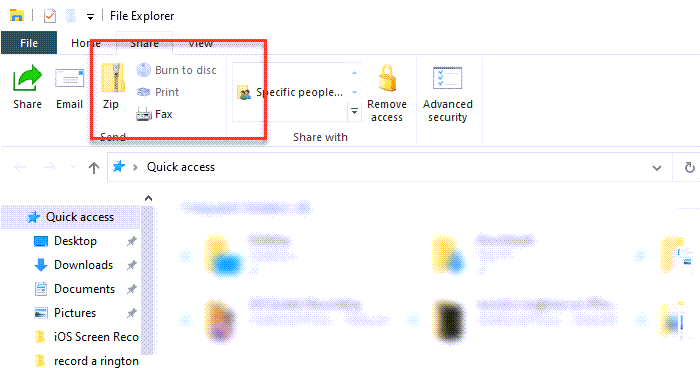
¿Por qué no puedo grabar mi CD?
Si no puede grabar un CD o DVD , puede haber varias razones. Puede ser un problema con el CD o DVD , o las canciones que intentas grabar pueden tener un problema. Asegúrate(Make) de que las canciones o la lista de reproducción que deseas grabar estén seleccionadas. También puede experimentar con diferentes velocidades de escritura y asegurarse de que coincidan con la velocidad de escritura del DVD .
¿Por qué no funciona la unidad de DVD?
Puede consultar con el Administrador de dispositivos(Device Manager) para ver si hay un error relacionado con las unidades de (Drives)DVD o CD . Si ve el Código 19, el Código 31(Code 31) , el Código 32(Code 32) , el Código 37(Code 37) , el Código 39(Code 39) y el Código 41(Code 41) , siga esta guía para corregir los detalles del registro.
Grabar(Burn) en disco está atenuado en Windows 10
Si Grabar en disco(Burn to disc) no está habilitado, lo más probable es que haya sido deshabilitado por algún otro software o por el administrador del sistema.
- Habilitar la grabación de discos a través del registro
- Habilitar la grabación de discos(Disc Burning) a través de la política de grupo(Group Policy)
Necesitará permiso de administrador para continuar.
Habilitar la grabación de discos a través del registro
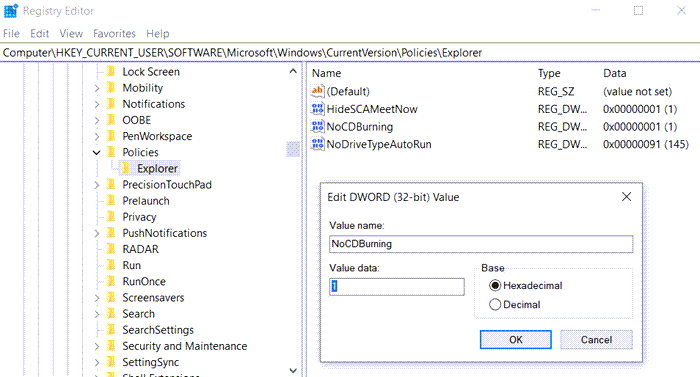
Abra el Editor(Registry Editor) del registro escribiendo Regedit en el indicador de ejecución(Run Prompt) ( Win + R ) y, a continuación, presione la tecla Intro(Enter Key) . Navegue(Navigate) a la siguiente ruta.
Computer\HKEY_CURRENT_USER\SOFTWARE\Microsoft\Windows\CurrentVersion\Policies\Explorer
Busque(Locate) o cree un nuevo DWORD con el nombre NoCDBurning . Establezca el valor en 1 para deshabilitarlo y en 0 para habilitarlo.
Si necesita crearlo , haga clic derecho en el lado izquierdo y seleccione New > DWORD . Nómbrelo como NoCDBurning y establezca el valor en 0 para habilitarlo.
Lectura relacionada(Related read) : Falló el proceso de grabación: error de calibración de potencia o error de velocidad media(Burn process failed – Power Calibration Error or Medium Speed Error) .
Habilitar la grabación de discos(Disc Burning) a través de la política de grupo(Group Policy)
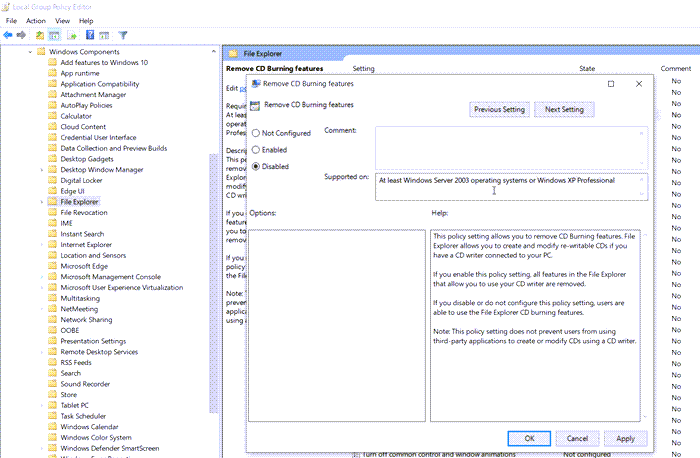
Abra el Editor de directivas de grupo escribiendo gpedit.msc en el mensaje Ejecutar(Run) y luego presionando la tecla Intro(Enter) . En el Editor de directivas de grupo(Group Policy Editor) , vaya a
User Configuration > Administrative Templates > Windows Components > File Explorer
Ubique la directiva Quitar funciones(Remove CD Burning Features) de grabación de CD y configúrela como Deshabilitada(Disabled) para permitir la grabación de discos.
Si esto no ayuda, siempre puede desinstalar y reinstalar Windows Media Player y ver, o usar un software de grabación de discos(disc burning software) para grabar archivos en DVD o cualquier otro formato.
Related posts
BurnAware Free Download: CD gratis, DVD, Blu-Ray, HD-Media Burner
Ashampoo Burning Studio 2020 - Burn CDs, DVDs, Blu-rays FREE!
A disc burner no se encontró error en Windows 11/10
10 El mejor profesional Backup and Data recovery software para Windows 10
Habilitar, Disable Data Collection para Reliability Monitor en Windows 10
PCmover Express - Migrate Data de Windows 7 a Windows 10 GRATIS
Cómo usar Network Sniffer Tool PktMon.exe en Windows 10
Cómo reproducir un DVD en Windows 10 (gratis)
Cómo deshabilitar DEP (Data Execution Prevention) en Windows 10
Cómo configurar el límite de datos para WiFi y Ethernet en Windows 10
Habilitar Enhanced Anti-Spoofing en Windows 10 Hello Face Authentication
Change Diagnostic and Usage Data Settings en Windows 10
Cómo deshabilitar las clases de almacenamiento extraíbles y el acceso en Windows 10
Ashampoo WinOptimizer es un software libre para optimizar Windows 10
Cómo instalar NumPy usando PIP en Windows 10
Watch TV digital y escucha Radio en Windows 10 con ProgDVB
Reset Network Data Usage en Windows 10 [Guía]
Habilitar o deshabilitar Diagnostic Data Viewer en Windows 10
Cómo usar espacios de almacenamiento en Windows 10 para copias de seguridad de datos
Cómo abrir los archivos .aspx en la computadora Windows 10
