Solucionar el error Elemento del historial de archivos no encontrado en Windows 10
El Historial de archivos es una característica de Windows 10 que crea copias de seguridad con versiones de archivos y carpetas especificados por el usuario o todos los archivos y carpetas en su computadora si no lo especifica. A medida que la copia de seguridad aumenta de tamaño y comienza a quedarse sin espacio, eventualmente tendrá que despejar el espacio. Algunos usuarios informan un error : no se pudieron limpiar los datos del historial de archivos, elemento no encontrado(Could not Clean up File History data, Element Not Found) . Esta publicación analiza soluciones que pueden ayudarlo a resolver este problema en Windows .
La razón detrás de No(Could) se pudo limpiar el error de datos del historial de archivos(File History Data)
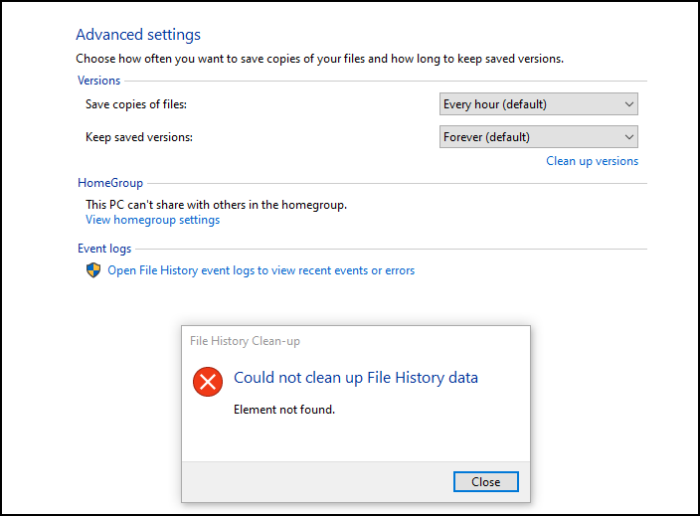
Si bien podría ser un error, la razón principal por la que ocurre el error es que se está quedando sin espacio o está vacío.
El espacio de almacenamiento en su computadora con Windows 10 puede haberse quedado sin espacio. ( run out of space.)En este caso, deberá eliminar algunos archivos o actualizar el espacio de almacenamiento.
El error también se conoce por un escenario más en el que no había una copia de seguridad y la copia de seguridad del historial(File History) de archivos se restableció recientemente en la PC.
Puede restablecerlo yendo a Control Panel > System and Security > File History y haga clic en el botón Apagar(Turn Off)
(File History Element)Error de elemento de historial de archivo no encontrado(Found)
Estas son algunas de las formas de resolver el problema:
- Aumente el espacio de almacenamiento
- Restablecer historial de archivos
- Nube Restablecer Windows 10
Asegúrese(Make) de saber cómo usar esta función y de tener la última versión de Windows .
1] Aumentar el espacio de almacenamiento
Puede aumentar el espacio de almacenamiento eliminando manualmente archivos grandes(manually removing large files) de la copia de seguridad o agregando almacenamiento físico al grupo. (adding physical storage to the pool.)Incluso si hace esto temporalmente, debería poder liberar espacio y, una vez hecho esto, puede eliminar el almacenamiento temporal. A veces, el historial de archivos(File History) no encuentra suficiente espacio temporal para eliminar archivos y se atasca.
3] Restablecer historial de archivos
La forma más sencilla de hacer esto es primero desactivar el Historial de archivos(File History) y luego quitar la unidad. A continuación, puede comenzar desde cero y volver a configurar el Historial de archivos(File History) .
Al final, si nada funciona, es posible que deba probar una solución de respaldo diferente hasta que encuentre una que funcione con su computadora y sus datos. Mientras tanto, siga intentándolo y verifique si el problema se resolvió en las actualizaciones recientes.
2] PC de reinicio en la nube
Use la opción Restablecer en la nube en Windows 10(Cloud Reset option in Windows 10) seleccionando la opción para guardar sus archivos y datos existentes si se le solicita.
La opción de descarga en la nube reinstalará la misma compilación, versión y edición que está instalada actualmente en su dispositivo.
Espero que la publicación haya sido útil para resolver o encontrar una alternativa al error "Elemento no encontrado" del historial de archivos.
Related posts
Fix File System Error (-2147219195) en Windows 10
Fix File System Errors con Check Disk Utility (CHKDSK)
Cómo Fix File System Errors EN Windows 10
Solucione los errores del sistema de archivos en Windows 7/8/10 con Check Disk Utility (CHKDSK)
Fix File History Error 80070005 en Windows 10
Fix Windows Upgrade Error 0xC1900101-0x4000D
Fix d3dx dll file falta errores en Windows 11/10
Fix Windows 10 Upgrade Install error 0x80070570 - 0x2000C
Fix Microsoft Store Error 0x87AF0001
Fix Microsoft Solitaire Collection error 101_107_1 en Windows 10
Fix Invalid Depot Configuration Steam Error en Windows 10
Fix Problem Event Name BEX64 en Windows 10
Fix Error 0xc00000e9 en Windows 11/10
Fix Error al cargar el error Steamui.dll en Windows 10
Fix Service Control Manager Event ID 7001 en Windows 10
Fix ShellExecuteEx Error fallido en Windows 10
Fix Package no se pudo registrar en Windows 11/10
Fix Smart Check pasó, Short DST de error falló en HP computer
Loadlibrary function error STATUS DLL NOT FOUND en Windows 10
Fix Upgrade Errors 0xC190020c, 0xc190020d, 0xc190020e, 0xc190020f
