Habilitar o deshabilitar Abrir noticias e intereses al pasar el mouse en Windows 10
Noticias e interés(News and Interest) es una característica nueva que Microsoft agregó en Windows 10 . Se puede encontrar como un pequeño icono meteorológico en la esquina inferior derecha de su escritorio. El widget consiste en una fuente personalizada de noticias, clima y otra información según su interés. La mejor parte de esta función es que se puede acceder a ella sin interrumpir la tarea en curso. Sin embargo, el widget ocupa algo de espacio en la pantalla una vez que el puntero se mueve al icono. Esto puede hacer que la pantalla esté abarrotada y el motivo de la distracción. Esta publicación es una guía completa sobre cómo habilitar o deshabilitar Open News and Interests on hover en Windows 10
Deshabilite Abrir noticias(Open News) e intereses al pasar el mouse en Windows 10
La columna de Noticias(News) e Intereses(Interests) llena el agotador programa con la información de su elección, como el clima, temas de actualidad, acciones, etc. El feed que se muestra en forma de mosaico se puede seleccionar para una vista detallada según el momento conveniente. Procedamos ahora y sepamos cómo habilitarlo en nuestro sistema.
1] Use el menú contextual(Context) para deshabilitar la apertura del widget al pasar el mouse
Para habilitar o deshabilitar la apertura de widgets al pasar el mouse, siga las sugerencias a continuación:
- En primer(First) lugar, haga clic con el botón derecho en la barra de tareas de Windows(Windows Taskbar) .
- Seleccione el menú Noticias e intereses .(News and Interests)
- Desmarque la opción Abrir al pasar el mouse(Open on hover) si desea deshabilitar esta función.
Si lo necesita, puede ver los pasos anteriores en detalle:
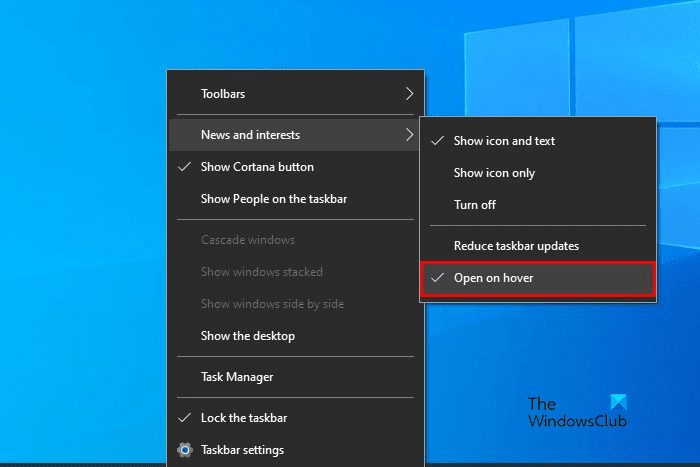
Para permitir que las noticias y los intereses se abran al pasar el mouse, primero visite la barra de tareas de Windows(Windows Taskbar) y luego haga clic con el botón derecho en ella.
En la lista del menú, seleccione Noticias e intereses(News and Interests) y luego haga clic en la opción Abrir al pasar el mouse. (Open on hover)Al hacer esto, comenzará a aparecer un ícono de marca de verificación junto a la opción Abrir al pasar el (Open on) mouse(hover) que muestra que la función ahora está habilitada. Ahora, cada vez que pase el cursor del mouse sobre el ícono del clima, el widget de noticias(News) e intereses(Interests) se abrirá en su pantalla.
Aunque es una función bastante útil si alguna vez necesita apagarla, simplemente desmarque la opción Abrir al pasar el mouse(Open on hover) de la lista del menú y listo.
2] Use el Editor del Registro(Use Registry Editor) para habilitar o deshabilitar la apertura del widget al pasar el mouse
Si es bueno modificando el registro, puede hackear el registro para habilitar o deshabilitar Open News and Interests on Hover . Sin embargo, no sabe lo que está haciendo, le recomendamos que omita este método o pregunte a cualquier persona capacitada. Es porque el uso incorrecto del editor de registro es peligroso y, a veces, puede causar problemas graves en su sistema.
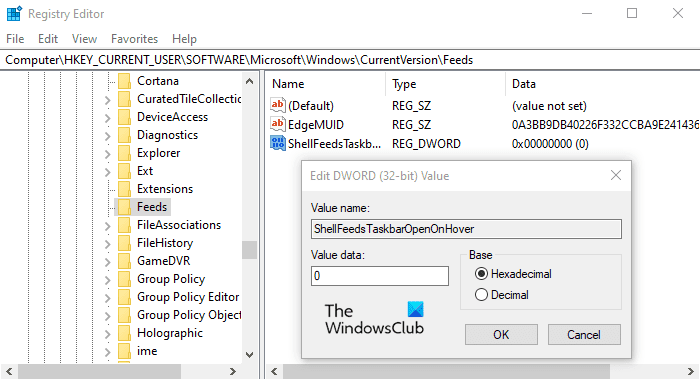
Abra el menú Inicio, escriba Editor del registro(Registry Editor) y luego cargue el resultado desde la parte superior de la lista.
Si el Control de cuentas de usuario(User Account Control) se lo solicita , haga clic en Sí(Yes) para otorgar los privilegios.
Dentro de la ventana del Editor del Registro(Registry Editor) , vaya a la siguiente clave de registro:
HKEY_CURRENT_USER\Software\Microsoft\Windows\CurrentVersion\Feeds
Si no encuentra la clave de registro de Feeds en el lado izquierdo, debe crearla.
Para ello, haga clic con el botón derecho en la carpeta CurrentVersion y seleccione (CurrentVersion)New > Key . Nombra la nueva clave como Feeds y presiona enter para guardarla.
A continuación, haga clic con el botón derecho en la carpeta Fuentes y seleccione Nuevo (Feeds)New > DWORD (32-bit) Value . En el panel derecho, nombre la nueva clave ShellFeedsTaskbarOpenOnHover y presione Entrar para guardarla.
Luego haga doble clic en ShellFeedsTaskbarOpenOnHover , configure los datos de valor 1 y luego haga clic en el botón Aceptar (OK ) para habilitar la función.
Si alguna vez necesita desactivar esta función, simplemente navegue a la siguiente dirección
HKEY_CURRENT_USER\Software\Microsoft\Windows\CurrentVersion\Feeds
Ahora vaya a la derecha y elimine la clave ShellFeedsTaskbarOpenOnHover . Y luego reinicie su computadora para aplicar los cambios.
Eso es todo.(That’s it.)
Relacionado: (Related: )deshabilite las noticias e intereses en la barra de tareas mediante la directiva de grupo o el editor de registro(Disable News and Interests on Taskbar using Group Policy or Registry Editor) .
Related posts
Cómo reducir Taskbar Updates para News & Interests en Windows 10
Habilitar Enhanced Anti-Spoofing en Windows 10 Hello Face Authentication
Cómo formatear una computadora Windows 10
Características eliminadas en Windows 10 v 21H1
Cómo habilitar o Disable Automatic Learning en Windows 10
Cómo usar Microsoft News app para Windows 10
Características eliminadas o en desuso en Windows 10 V2004
Cómo quitar noticias y tiempo de la barra de tareas de Windows 10
Características eliminadas en Windows 10 V20H2 October 2020 Update
¿Qué hay de nuevo en la actualización de noviembre de 2019 de Windows 10?
No se puede instalar Windows Media Feature Pack en Windows 10
Cómo deshabilitar Windows Mobility Centre en Windows 10
Cortana Features, Tips and Tricks en Windows 10
¿Qué hay de nuevo en Windows 10 October 2020 Update?
Software y características esenciales para una nueva PC con Windows 10
Habilitar, Disable Data Collection para Reliability Monitor en Windows 10
Cómo habilitar o Disable or Application Isolation feature en Windows 10
Cómo usar el nuevo Search con una función de captura de pantalla en Windows 10
Stop Windows 10 de la actualización a la siguiente versión o la función de instalación Update
Cómo usar Reliability Monitor en Windows 10
