Cómo activar el registro de depuración en el servicio de hora de Windows
El archivo Debug.log puede registrar las operaciones de la base de datos, los procesos del sistema y los errores que ocurren al ejecutar una transacción o ejecutar pruebas unitarias. En la publicación de hoy, describimos cómo activar el registro de depuración para el Servicio de hora de Windows (también conocido como W32time ). La función de registro de depuración del servicio de hora de Windows(Windows Time) puede ayudarlo a solucionar problemas.
Activar el registro de depuración(Debug Logging) para el servicio de hora de Windows(Windows Time Service)
Los registros son registros de eventos que suceden en su computadora, ya sea por una persona o por un proceso en ejecución. Le ayudan a rastrear lo que sucedió y solucionar problemas.
Microsoft recomienda que utilice el registro de depuración después de haber realizado todos los demás pasos de solución de problemas. También debido a la naturaleza de la información detallada en el registro de depuración, es posible que deba ponerse en contacto con un profesional de soporte técnico de Microsoft .(Microsoft Support)
Para activar el registro de depuración para el Servicio de hora de Windows(Windows Time Service) , haga lo siguiente:
Este procedimiento requiere una modificación del registro, por lo que primero debe hacer una copia de seguridad del registro(back up the registry) o crear un punto de restauración del sistema en caso de que el procedimiento falle.
Una vez que haya realizado cualquiera de las acciones, ahora puede comenzar de la siguiente manera:
Inicie el Editor del Registro .
Busque(Locate) y luego haga clic en la siguiente clave de registro:
HKEY_LOCAL_MACHINE\SYSTEM\CurrentControlSet\Services\W32Time\Config
En el menú Editar , haga clic en (Edit)Nuevo valor(New Value) y luego agregue los siguientes valores de registro:
1] Nombre del valor: FileLogSize(1] Value Name: FileLogSize)
- Tipo de datos: DWORD
- Datos de valor: 10000000

Este valor de registro especifica el tamaño del archivo de registro en bytes.
Un valor de 10000000 bytes limitará el archivo de registro a aproximadamente 10 MB.
2] Nombre del valor: FileLogName(2] Value name: FileLogName)
- Tipo de datos: Cadena
- Datos de valor(Value) : C:WindowsTempw32time.log
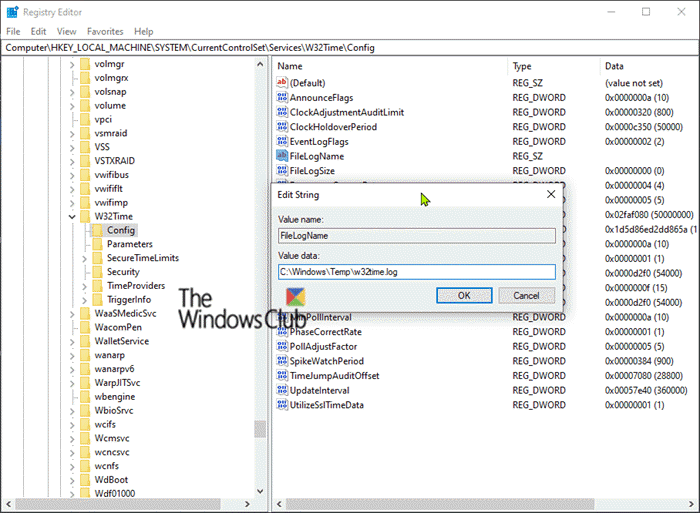
Este valor de registro especifica la ubicación del archivo de registro. El camino no es fijo. Puedes usar una ruta diferente.
3] Nombre del valor: FileLogEntries(3] Value name: FileLogEntries)
- Tipo de datos: Cadena
- Valor: 0-116

Este valor de registro especifica el nivel de detalle de la información en el registro de depuración. Si necesita información de registro más detallada, póngase en contacto con un profesional de soporte técnico de Microsoft(Microsoft Support Professional) .
El valor del Tipo de datos(Data Type) debe ser del tipo REG_SZ (String) . Debe escribir el valor exactamente como se muestra (es decir, escriba 0-116). El valor más alto posible es 0-300 para el registro más detallado. El significado de este valor es: Registrar(Log) todas las entradas dentro del rango de 0 y 116.
I hope you find this guide useful!
Related posts
Windows Time Service no funciona, Time Synchronization falla con error
Background Intelligent Transfer Service no funciona en Windows 11/10
El Windows Cryptographic Service Provider reportó un error
Windows Update Medic Service (WaaSMedicSVC.exe) en Windows 10
Cómo habilitar o deshabilitar IP Helper Service en Windows 10
Troubleshoot Ca NO Start Peer Name Resolution Protocol Service
CLIPSVC (Client License Service) no se está iniciando; ¿Cómo habilitar ClipSvc?
Cómo deshabilitar Windows Insider Service en Windows 10
Control Windows Service de system tray usando ServiceTray
Cómo habilitar o deshabilitar Windows Installer Service en Windows 11/10
Cómo encontrar qué proceso se detuvo o comenzó a Windows Services
Cómo habilitar o deshabilitar Print Spooler Service en Windows 10
Cómo extraer la lista de Running, Stopped, Disabled Services en Windows 10
Services.msc no abrir en Windows 11/10
Dispositivos conectados Platform Service (CDPSvc) High Disk Usage
Windows Event Log Service no está empezando o no está disponible
La bandera de inicio automático tardía no se pudo establecer - Windows service ERROR
Windows no pudo iniciar el Diagnostic Policy Service
Mi Windows Services Panel le permite administrar Windows Services fácilmente
NTP client muestra incorrecta Time en Windows 10
