5 cosas que nos encantan de la nueva aplicación de configuración en Windows 10
Cuando Microsoft creó Windows 8 , tuvo que dejar de lado el antiguo Panel(Control Panel) de control y pasar a crear una nueva forma de configurar nuestros dispositivos, una que también podría usarse en tabletas y otros dispositivos de pantalla pequeña. El Panel de control(Control Panel) estaba haciendo bien su trabajo(job okay) , pero estaba basado en un diseño muy antiguo, uno que ha estado en Windows durante muchos años. La aplicación Configuración de PC de (PC Settings)Windows 8 pasó a usar un diseño mucho más simple(simpler design) en comparación con el Panel(Control Panel) de control . Y eso hizo que tu Windowsajustes mucho más legibles y más fáciles de configurar, independientemente de los dispositivos que estaba utilizando. Sin embargo, la aplicación Configuración de PC de (PC Settings)Windows 8 y Windows 8.1 tenía mucho margen de mejora. En Windows 10 y, más adelante, en la Actualización de aniversario(Anniversary Update) para Windows 10 , tienes la mejor aplicación de configuración(Settings) hasta el momento. Estas son las razones más importantes por las que nos encanta la nueva aplicación Configuración(Settings) :
1. Diseño limpio y fácil de tocar
La última versión de la aplicación Configuración(Settings) , que se encuentra en Windows 10 con la Actualización de aniversario(Anniversary Update) , está mucho mejor diseñada que todas sus versiones anteriores. Microsoft invirtió mucho esfuerzo en hacer que la aplicación Configuración(Settings) fuera muy útil, mediante el uso de un diseño limpio y simple, basado principalmente en el uso de interruptores para activar o desactivar(Off) las configuraciones disponibles . Encontrará que la aplicación es fácil(app easy) de usar tanto en dispositivos táctiles como no táctiles, gracias a los interruptores disponibles en todas partes y al hecho de que no hay adornos visuales inútiles y todas las secciones principales están organizadas lógicamente.
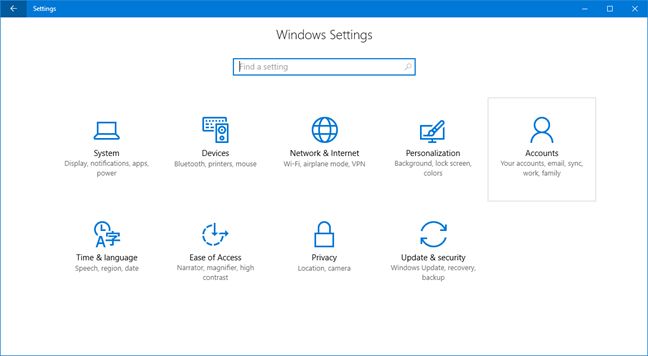
2. Fácil de navegar
La última aplicación de configuración de (Settings)Windows 10 Anniversary Update está perfectamente organizada en diferentes categorías y subcategorías de opciones. Cuando inicia la aplicación, su pantalla de inicio le da la bienvenida con un conjunto de mosaicos, cada uno de los cuales representa una categoría de configuración . (Home)Una vez que ingrese a una de estas categorías, generalmente trabajará con configuraciones que se describen claramente y se dividen en varias secciones que puede seleccionar desde el lado izquierdo de la ventana. Todo está allí, fácil de alcanzar y fácil de entender.
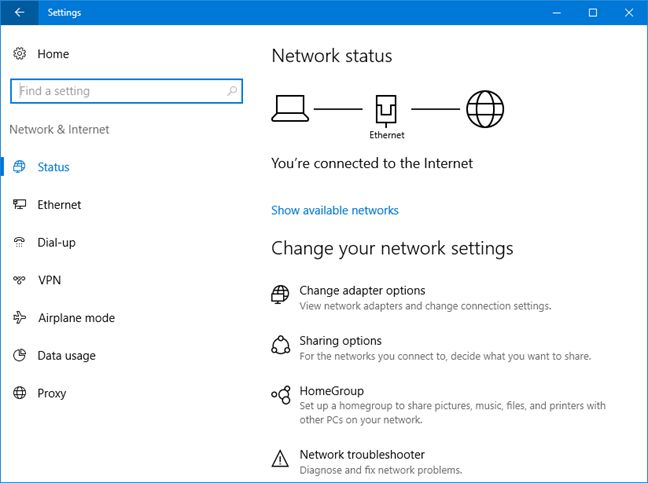
3. Fácil de entender
A diferencia del Panel de control(Control Panel) tradicional , o incluso de la aplicación Configuración de PC de (PC Settings)Windows 8 y 8.1, las configuraciones que encontrará dentro de la aplicación Configuración de (Setting)Windows 10 suelen ser muy claras sobre lo que hacen.
Se utilizan muy pocos acrónimos y, en general, los ajustes están bien explicados.

4 . Fácil de buscar
Si instaló la Actualización de aniversario(Anniversary Update) para Windows 10 , encontrará que la aplicación Configuración(Settings) ahora tiene un campo de búsqueda(search field) que se encuentra en la parte superior central de la pantalla de inicio(home screen) de la aplicación y en el lado superior izquierdo de la ventana, cuando ingresa una categoría de configuración . Estas ubicaciones facilitan el acceso a la función de búsqueda(search feature) . Debido a que la búsqueda le ofrece resultados instantáneos con las configuraciones que probablemente desee cambiar, usar la búsqueda probablemente se convierta en su forma favorita de navegar por la aplicación Configuración(Settings) .

Si desea obtener más información sobre las formas en que puede navegar rápidamente y buscar cosas en la nueva aplicación Configuración de (Settings)Windows 10 , consulte este artículo: Cómo encontrar rápidamente cualquier configuración en la aplicación Configuración(Settings app) de Windows 10 .
5. Más control que nunca
La aplicación Configuración(Settings) que obtiene después de instalar la Actualización de aniversario(Anniversary Update) para Windows 10 ofrece más configuraciones que nunca y hay mucha menos necesidad de ir al Panel(Control Panel) de control anterior para encontrar lo que desea configurar, porque Windows 10 migró muchas de sus configuraciones a la nueva aplicación Configuración(Settings) . No solo eso, sino que la nueva aplicación Configuración(Settings) también incluye muchas configuraciones nuevas que nunca estuvieron disponibles en Windows 10 o en versiones anteriores de Windows .

Por ejemplo, en la aplicación Configuración de (Settings)Windows 10 con Actualización de aniversario(Anniversary Update) , ahora encontrará:
- Información sobre el uso de almacenamiento(storage usage) de las aplicaciones y programas de escritorio(apps and desktop programs) que instaló.
- La capacidad de restablecer aplicaciones que ya no quieren funcionar como deberían.
- Una mejor manera de administrar las acciones rápidas(Quick actions) desde el centro de acción(Action center) .
- Una nueva sección de Estado(Status) para las redes configuradas en su dispositivo.
- Nuevos(New personalization) ajustes de personalización. Configuración de la barra de tareas(Taskbar) o modo oscuro, por ejemplo.
- La configuración de las cuentas de usuario está disponible en la aplicación Configuración(Settings) ahora.
Y así sucesivamente y así sucesivamente. Hay muchas cosas que se han agregado o cambiado en la nueva aplicación Configuración(Settings) , lo que la hace mejor que nunca y le brinda más control ahora que en el pasado.
Conclusión
Estas son las cosas que consideramos más relevantes sobre los cambios que Microsoft trajo a la aplicación de Configuración de (Settings)Windows 10 , en la Actualización de Aniversario(Anniversary Update) . ¿Hay algún otro cambio que te guste mucho? No dude en compartirlos con nosotros en la sección de comentarios a continuación.
Related posts
Cómo iniciar Windows 10 en Safe Mode con Networking
Cómo verificar la versión Windows 10, OS build, Edición o Tipo
Cómo bajar Windows 11 y volver a Windows 10
Cómo usar Check Disk (CHKDSK) para probar y reparar errores de disco duro en Windows 10
Cómo instalar Windows 10 de DVD, ISO, o USB
Cómo configurar System Restore en Windows 10
Cómo usar el Visor de datos de diagnóstico para saber qué no funciona en Windows 10
13 formas de usar "Ejecutar como administrador" en Windows 10 -
Cómo actualizar desde Windows 10 a Windows 11
Diez razones por las que el Administrador de tareas funciona en Windows 10 (y en Windows 8.1)
Cómo ver todos los archivos y carpetas ocultos en Windows 10
4 formas de permitir que una aplicación se ejecute al inicio de Windows 10
Configure el programa de actualización de Windows 10 y cuándo reinicia la PC
Cómo usar la línea de tiempo de Windows 10 con Google Chrome
Cómo ver el contenido de un archivo de volcado en Windows 10
Cómo restablecer Windows 10 sin perder tus archivos -
3 formas gratuitas de descargar Windows 10, en 32 o 64 bits
Cómo instalar Windows 11 y Windows 10 en una unidad USB (Windows To Go)
Cómo usar la aplicación Obtener ayuda en Windows 10 para contactar al servicio de soporte de Microsoft
Cómo ejecutar programas antiguos usando el modo de compatibilidad de Windows 10
