5 formas de automatizar una copia de seguridad de archivos en Linux
No hace falta decirlo, pero almacenar y mantener la integridad de su sistema operativo, información personal y archivos personales es básico para la gestión de datos. Si bien los desastres son raros en Linux , proteger sus datos de fallas del sistema, archivos corruptos y computadoras perdidas o robadas sigue siendo una necesidad absoluta.
Hacer una copia de seguridad de sus archivos protege sus datos de la corrupción y los restaura en el improbable caso de que algo salga mal. Linux facilita las copias de seguridad de archivos para los nuevos usuarios de su plataforma. Ya sea que desee poner todo en piloto automático o administrar los elementos esenciales de una copia de seguridad archivo por archivo o carpeta por carpeta, Linux tiene la capacidad de brindar copias de seguridad precisas con un alto grado de personalización.

En Linux , las copias de seguridad se pueden realizar a través de unidades externas, particiones internas o ambas. Se pueden comprimir y comprimir, o sincronizar en tiempo real, archivo por archivo y bidireccionalmente.
A continuación se muestran varias formas de automatizar las copias de seguridad de archivos en Linux .
Usar Dropbox(Use Dropbox)
Una plataforma popular de almacenamiento en la nube es Dropbox . Alojará y sincronizará sus datos en múltiples dispositivos.
Cuando descargue Dropbox a su sistema Linux , creará una carpeta dedicada en su computadora. También sincronizará tus archivos con todos los dispositivos y ordenadores donde esté instalado el cliente de Dropbox .
Hay una versión gratuita que permite 2 GB de almacenamiento gratuito. También tiene la opción de actualizar si necesita más.
A continuación se muestran los pasos simples para instalar Dropbox para Ubuntu 18.04 . Para usar el instalador de Dropbox , primero debe instalar GDebi .
Primero, abre la Terminal y escribe:
$ sudo apt-get install gdebi
Esto instalará GDebi , que necesita para ejecutar la instalación de Dropbox(Dropbox Installation) . Ahora descarga Dropbox desde el sitio oficial( official site) . Seleccione el paquete adecuado para su escritorio Linux(Linux Desktop) .

Como instaló GDebi primero, debería ver una ventana emergente del Instalador de paquetes(Package Installer) con un botón para hacer clic que dice Instalar paquete(Install Package) .

Si no instaló GDebi primero, puede usar este comando para instalar manualmente Dropbox en Terminal .
$ sudo gdebi dropbox_2015.10.28_amd64.deb
Ahora verá un cuadro emergente que le pedirá que inicie Dropbox para completar la instalación. Haz clic (Click) en iniciar Dropbox.(start Dropbox.)
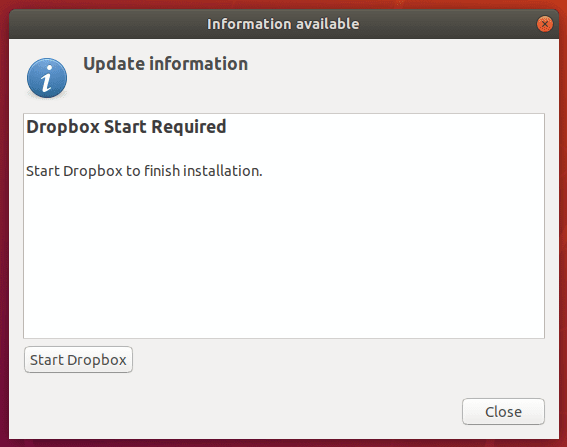
Para descargar el daemon de propiedades (proceso en segundo plano), haga clic en Aceptar(OK) .
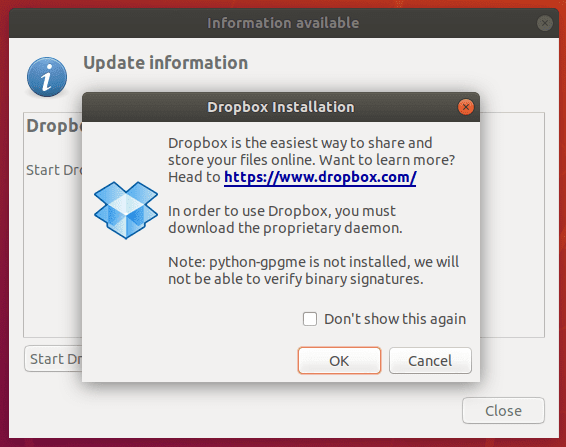
Cuando se complete la descarga, salga del cuadro emergente. La página de inicio de sesión de Dropbox se abrirá automáticamente en su navegador web.
Si ya tiene una cuenta de Dropbox , inicie sesión. Si no la tiene, regístrese para obtener una.
El proceso de instalación colocará una carpeta en tu escritorio de Ubuntu llamada (Ubuntu)Dropbox . Los datos de esta carpeta se sincronizarán en todos los dispositivos en los que hayas instalado Dropbox , así como en el sitio web de Dropbox .
Si lo desea, también puede crear subcarpetas que también se guardarán en la misma jerarquía en su cuenta en línea.
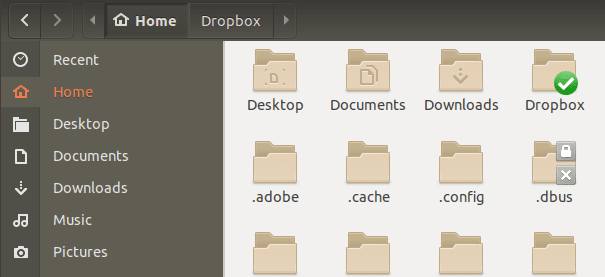
Bácula(Bacula)
Bacula es una de las soluciones de copia de seguridad y recuperación de Linux más populares y ampliamente utilizadas . Es de código abierto y permite a los usuarios:
- Los datos de copia de seguridad.
- Verifique los datos a través de las redes.
- Recupere archivos dañados o perdidos rápidamente.
Hay dos versiones de Bacula . La versión básica incluye todas las funciones que necesita para realizar copias de seguridad y recuperar sus archivos. Si está buscando funciones más avanzadas, también ofrecen una solución empresarial.
Con Bacula , puede ejecutarlo completamente en una computadora y respaldar sus datos en otros tipos de medios, como disco y cinta. Es eficiente y relativamente fácil de usar. Bacula es escalable debido a su diseño modular y funciona en una sola computadora, así como en una extensa red con cientos de máquinas.
Bacula no requiere intervención, ya que es una tarea automatizada una vez que se configura a través de una interfaz web, una consola de línea de comandos o una GUI .

Para saber cómo instalar Bacula , lea la Guía de instalación de Bacula Community( Bacula Community Installation Guide) .
Software FlyBack(FlyBack Software)
FlyBack es un programa de software que realiza copias de seguridad y restaura sus archivos. Es una herramienta de instantáneas basada en rsync (un comando para copiar y sincronizar directorios y archivos tanto local como remotamente).
La funcionalidad es similar a la de Mac OS Time Machine al crear directorios de respaldo sucesivos que reflejan los archivos( directories that mirror the files) que desea respaldar.
También vincula archivos sin cambios a su copia de seguridad anterior. Con Flyback , los usuarios no desperdiciarán espacio en disco y, al mismo tiempo, les permitirá tener acceso a sus archivos sin un programa de recuperación.
Si realiza una copia de seguridad en una unidad externa y su computadora falla, puede mover la unidad externa a un nuevo dispositivo. Usando cualquier navegador, puede copiar su última copia de seguridad.
Algunas de las características incluyen la capacidad de:
- Programe múltiples copias de seguridad.
- Ejecute automáticamente copias de seguridad selectivas.
- Programe cuándo eliminar automáticamente las copias de seguridad antiguas.
- Tenga(Have) control sobre la ubicación de la copia de seguridad, así como sobre qué incluir o excluir.
- Escanee la estructura de su directorio durante un proceso de copia de seguridad.
- Realice una copia de seguridad de cualquier directorio en cualquier ubicación, incluido un disco externo.
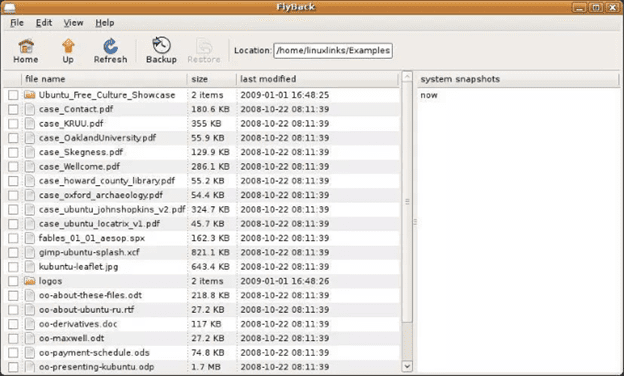
Aprenda a instalar( install) y usar( use) FlyBack para realizar copias de seguridad automáticas de sus archivos en Linux .
Relajarse y recuperarse(Relax-and-Recover)
También llamada ReaR , Relax-and-Recover es una herramienta para realizar copias de seguridad de sus archivos en Linux . Es fiel a su nombre en el sentido de que una vez que lo instala y configura, no hay nada más que deba hacer. La copia de seguridad y la restauración de sus archivos se realizan automáticamente.
La configuración es fácil y no hay necesidad de realizar mantenimiento. Tanto los usuarios domésticos como los usuarios empresariales(Enterprise) pueden beneficiarse de ReaR .

Utilice la Guía( Quickstart Guide) de inicio rápido para probar Relax-and-Recover.
copias de seguridad(fwbackups)
Otra herramienta gratuita y de código abierto es fwbackups . Es simple pero potente, lo que le permite realizar copias de seguridad fácilmente.
Programe copias de seguridad en computadoras remotas y nunca se preocupe por perder datos. Algunas de sus muchas características incluyen:
- Configuración de copia de seguridad flexible.
- Una interfaz sencilla.
- La capacidad de hacer una copia de seguridad de todos sus archivos.
- Exclusión de directorios o archivos de la copia de seguridad.
El software gratuito y de código abierto de Fwbackups es multiplataforma y está repleto de funciones avanzadas. Su interfaz simple e intuitiva le permite realizar copias de seguridad de sus archivos fácilmente.
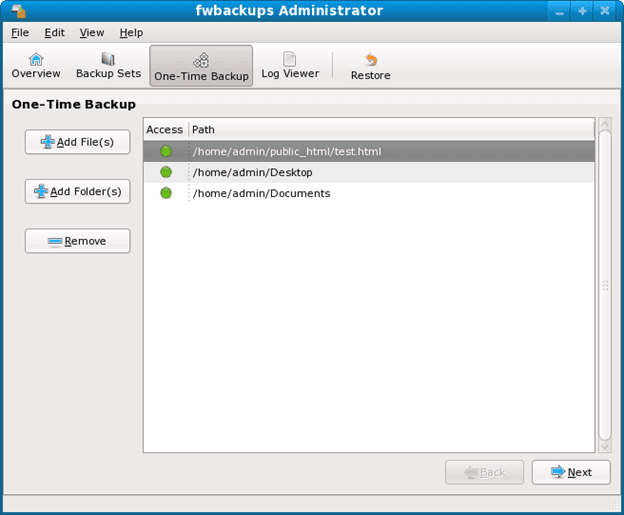
Aprenda cómo instalar y usar fwbackups para realizar copias de seguridad fáciles y automatizadas en su guía de usuario( user guide) .
Related posts
Permisos de archivo de Linux: qué es Chmod 777 y cómo usarlo
6 maneras fáciles de acelerar su instalación de Ubuntu
7 formas de comprimir y descomprimir archivos en Linux
6 formas sencillas de comprobar el uso de la memoria en Linux
Las 3 formas principales de corregir el error "No queda espacio en el dispositivo" en Linux
Use el comando 'dd' de Linux con una GUI simple
Cómo compilar paquetes de software en Linux
5 grandes razones para deshacerse de Windows por Linux
Las 5 mejores distribuciones de Linux que deberías usar
Apague y reinicie su computadora desde la terminal de Ubuntu
Cómo instalar y ejecutar aplicaciones de Linux en un Chromebook
Una guía de Ubuntu Linux para principiantes
Crear y editar archivos zip en Linux usando la terminal
Por qué el comando "menos" es mejor que "más" en UNIX y Linux
Cómo instalar una distribución de Linux en tu Chromebook
HDG explica: ¿Qué es UNIX?
10 mejores grabadores de pantalla para Linux
Cómo instalar casi cualquier impresora en Ubuntu
Cómo eliminar un archivo o directorio en Linux
9 cosas útiles que Linux puede hacer que Windows no puede
