¿Cómo habilito el servicio de teclado táctil y panel de escritura a mano?
En esta publicación, le mostraremos cómo habilitar o deshabilitar el teclado táctil(Touch Keyboard) y el servicio de panel de escritura(Handwriting Panel Service) a mano en Windows 11/10 . Este servicio de Windows(Windows Service) habilita la funcionalidad de lápiz y tinta del teclado táctil(Touch Keyboard) y del panel de escritura(Handwriting Panel) a mano y es necesario para usar las funciones táctiles y de escritura. Si deshabilita este servicio, es posible que no pueda escribir en el menú Inicio(Start Menu) , Configuración(Settings) , aplicaciones UWP , Terminal , etc.
¿Cómo habilito el servicio de teclado(Keyboard) táctil y panel de escritura(Handwriting Panel Service) a mano ?
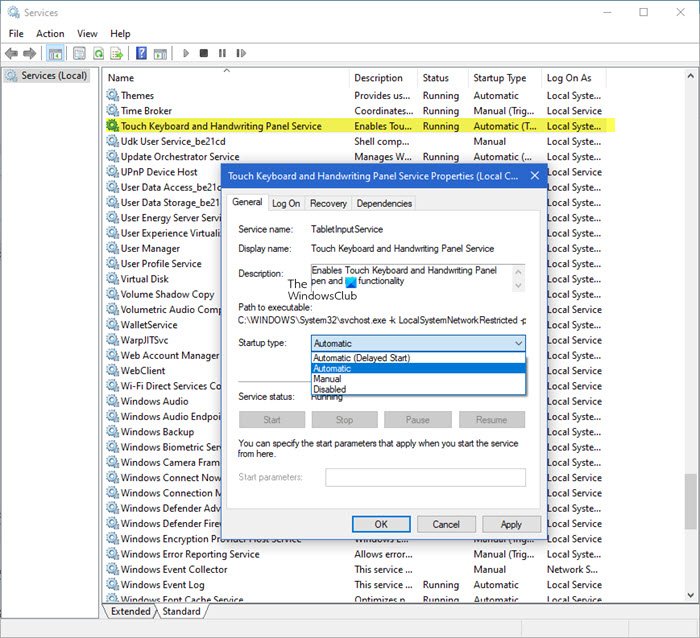
Para habilitar el servicio de teclado táctil(Touch Keyboard) y panel de escritura(Handwriting Panel Service) a mano , siga estos pasos:
- Administrador de servicios abiertos
- Ubique la entrada de Servicio de teclado táctil(Locate Touch Keyboard) y panel de escritura a mano(Handwriting Panel Service) .
- Haga clic con el botón derecho en él y seleccione Propiedades.
- Cambie a la pestaña General.
- Haga clic en el botón desplegable junto a Tipo de inicio(Startup) .
- Cámbielo al tipo Automático.
- Presiona Aplicar(Hit Apply) y reinicia tu computadora.
Press Win+R en combinación para abrir el cuadro de diálogo Ejecutar .(Run)
En el campo vacío del cuadro, escriba Services.msc y presione la tecla Intro para abrir el editor de Servicios (Local) .(Services (Local))
Dentro del Administrador de servicios(Services Manager) , localice la entrada Servicio de panel de escritura a mano y teclado táctil en la sección (Touch Keyboard and Handwriting Panel Service)Nombre(Name) .
Cuando lo encuentre, haga clic derecho en la entrada y seleccione Propiedades(Properties ) de la lista de opciones.
Cuando aparezca el cuadro de diálogo Propiedades(Properties) , cambie a la pestaña General .
Ahora, desplácese hacia abajo hasta la sección Tipo de inicio . (Startup type)Presiona el botón desplegable al lado para expandir su menú.
De la lista de opciones que se muestran allí, seleccione Automático(Automatic) y presione el botón Aceptar en la parte inferior de la ventana.
Una vez hecho esto, reinicie su PC para permitir que los cambios surtan efecto.
Después de la acción de reinicio, el servicio debería iniciarse automáticamente y el cuadro de diálogo ya no debería aparecer.
¿Qué hace el servicio de teclado(Keyboard) táctil y panel de escritura a mano(Handwriting Panel Service) ?
Como se mencionó anteriormente, este servicio de Windows(Windows Service) habilita la funcionalidad de lápiz y tinta del teclado táctil(Touch Keyboard) y el panel de escritura(Handwriting Panel) a mano y es necesario para usar las funciones táctiles y de escritura.
¿Puedo deshabilitar el servicio de teclado(Keyboard) táctil y panel de escritura a mano(Handwriting Panel Service) ?
Si deshabilita este servicio, es posible que no pueda escribir en el menú Inicio(Start Menu) , Configuración(Settings) , aplicaciones UWP , Terminal , etc.
La terminal de Windows(Windows Terminal) muestra la advertencia El servicio del panel de escritura(Handwriting Panel Service) a mano y el teclado táctil(Touch Keyboard) están deshabilitados
A partir de Windows Terminal 1.5 , la Terminal mostrará una advertencia si el Servicio de panel de escritura(Handwriting Panel Service) a mano y teclado táctil(Touch Keyboard) está deshabilitado. El sistema operativo necesita este servicio para enrutar correctamente los eventos de entrada a la aplicación Terminal . Si ve esta advertencia, puede seguir los pasos mencionados anteriormente para volver a habilitar el servicio.
That’s all there is to it!
Lea a continuación(Read next) : Configuración, consejos y trucos del teclado táctil de Windows .
Related posts
Background Intelligent Transfer Service no funciona en Windows 11/10
Windows Update Medic Service (WaaSMedicSVC.exe) en Windows 10
Cómo habilitar o deshabilitar IP Helper Service en Windows 10
Mi Windows Services Panel le permite administrar Windows Services fácilmente
Windows no pudo iniciar el Diagnostic Policy Service
El Connected Devices Platform Service service Terminó
Services.msc no abrir en Windows 11/10
El Windows Cryptographic Service Provider reportó un error
Windows no pudo iniciar el WLAN AutoConfig Service
Mejor Online Backup Services basado en la nube gratis
Cómo encontrar qué proceso se detuvo o comenzó a Windows Services
Problem uploading a la Windows Error Reporting service
Windows Push Notifications User Service ha dejado de funcionar
IP Helper Service (iphlpsvc.exe) Procesar el uso de datos de Internet High
Cómo activar debug logging en el Windows Time Service
Fix Service Control Manager Event ID 7001 en Windows 10
Cómo habilitar o deshabilitar Print Spooler Service en Windows 10
Find Dependencies de A Windows Service | Restart Services automáticamente
Service Host Delivery Optimization High Network, Disk or CPU usage
Fix Services y Controller Aplicación High CPU usage en Windows 10
