Cómo desinstalar Internet Explorer en Windows 10
Ejecutar el navegador Microsoft Edge e Internet Explorer en paralelo tiene poco sentido. Si rara vez usa el navegador Internet Explorer , una mejor opción sería desinstalar o apagar el navegador por completo.
Ahora es posible eliminar Internet Explorer del sistema operativo Windows 10 . Es la primera vez que Microsoft permite a los usuarios desinstalar IE, sin romper ninguna otra función del sistema operativo que dependa de él. Muchas aplicaciones como Microsoft Office , Messenger , Windows Media Player , etc. que dependen de él, seguirán ejecutándose correctamente. La desinstalación de Internet Explorer(Internet Explorer) no eliminará los componentes del motor de renderizado compartido, pero solo se eliminarán los ejecutables, la configuración y los accesos directos de IE.
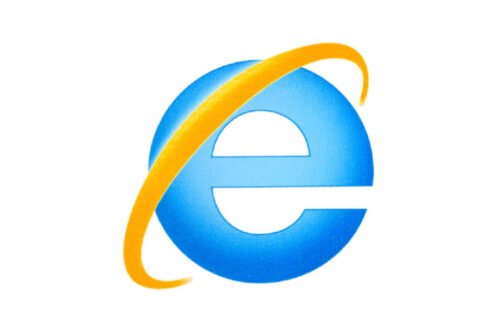
Cómo desinstalar Internet Explorer en Windows 10
Microsoft Edge, basado en Chromium,(Chromium-based Microsoft Edge) es el nuevo navegador predeterminado en Windows 10 y muchos usuarios han comenzado a cambiarlo porque los desarrolladores ya no prefieren mantener sitios para IE. Además, hay más opciones que nunca para elegir ( Google Chrome , Mozilla Firefox , Opera ).
- Abra el Panel de control en Windows 10.
- Haga clic en Programas.
- Seleccione Activar(Select Turn Windows) o desactivar las características de Windows.
- Busque Internet Explorer 11.
- Desmarque la casilla de verificación y haga clic en el botón Aceptar.
- Espere a que se complete el proceso.
- Reinicia tu computadora.
Windows 10 continúa entregándose con Internet Explorer 11 como una función heredada para ofrecer soporte para los sitios web, que aún dependen de tecnologías web antiguas. Ofrece soporte de compatibilidad para ellos.
Haga clic(Click) en la tecla de Windows y escriba Panel de control en el cuadro de búsqueda.
Elija la entrada del Panel(Control Panel) de control de la lista para abrir el Panel de control(Control Panel) .
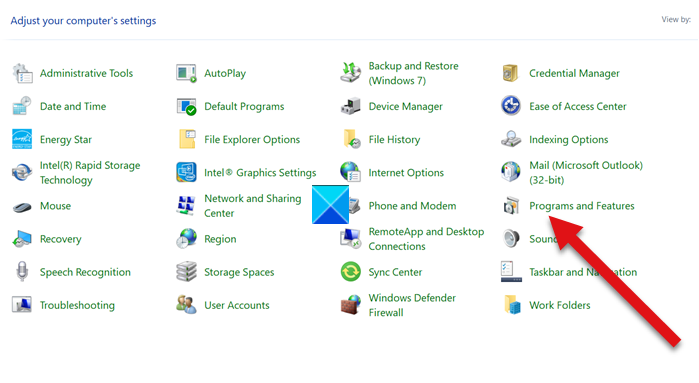
Elija la entrada Programas y características(Programs and features) de la lista.
A continuación, haga clic en el enlace Activar o desactivar las características de Windows(Turn Windows features on or off) debajo de la barra lateral (izquierda).
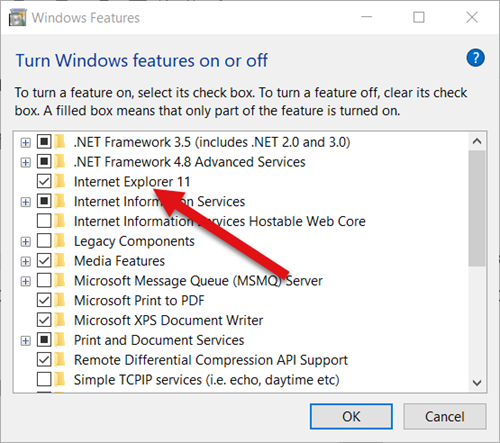
En el cuadro de diálogo Características de Windows que aparece, busque la opción Internet Explorer . Una casilla marcada al lado significa que la función está activada. Para apagar o deshabilitar Internet Explorer , borre completamente la casilla de verificación y presione OK.
Apagar el navegador puede afectar otras funciones de Windows , incluida la configuración predeterminada. Si no le importa este cambio, continúe y cuando se le solicite con un mensaje, presione el botón Sí(Yes) .
Espere(Wait) a que Windows aplique los cambios y presione el botón Reiniciar(Restart) ahora para reiniciar la computadora de inmediato. Siguiendo este paso, Internet Explorer se apagará y deshabilitará por completo en Windows 10 .
Para reinstalarlo nuevamente, simplemente debe seleccionar la casilla de verificación nuevamente.
Los usuarios que prefieran utilizar navegadores alternativos(alternative browsers ) pueden encontrar este consejo de interés.
That’s all there is to it!
Related posts
Retire el Internet Explorer icon de Desktop en Windows 10
Fix Favorites Falta en Internet Explorer en Windows 10
Cómo desinstalar Internet Explorer de Windows 10
Cómo instalar Internet Explorer en Windows 10
¿Qué navegador hará que tu batería dure más en Windows 10?
Agregue Google, DuckDuckGo u otro motor de búsqueda como predeterminado para Internet Explorer
5 características de Internet Explorer que otros navegadores deberían adoptar
Fix Recover Web Page Error en Internet Explorer
Cómo ahorrar energía de la batería mientras navega por Internet en Internet Explorer
Preguntas sencillas: ¿Qué es el filtro SmartScreen y cómo funciona?
Fix Shortcut Iconos cambiaron a Internet Explorer icon
Cómo administrar tus sitios web favoritos en Internet Explorer
Cómo instalar complementos en Internet Explorer
Cómo importar o exportar marcadores al usar Internet Explorer
Cómo activar o desactivar las sugerencias mejoradas en la aplicación Internet Explorer
Cómo mostrar la barra de favoritos y el centro de favoritos en Internet Explorer
Olvídese de anuncios y distracciones con la vista de lectura en Internet Explorer 11
Cómo eliminar su historial de navegación y datos de la aplicación Internet Explorer
3 formas de deshabilitar el filtro SmartScreen o Windows Defender SmartScreen
Cómo navegar por Internet con la aplicación Internet Explorer 11 en Windows 8.1
