Cómo mostrar el porcentaje de batería en los teléfonos inteligentes Android
Si, como nosotros, comprueba el nivel de batería de su teléfono inteligente Android con mucha frecuencia, es imprescindible que muestre el porcentaje de batería en la pantalla de inicio y en la pantalla de bloqueo. Por suerte, los pasos necesarios para mostrar siempre la vida útil restante de la batería no son complicados. Este tutorial ilustra cómo activar el porcentaje de batería en teléfonos inteligentes y tabletas con Android , incluidos los dispositivos (Android)Samsung Galaxy :
NOTA:(NOTE:) Esta guía se aplica a Android 12 y se creó con un Google Pixel 4a y un Samsung Galaxy S21 FE . Los procedimientos son similares en la mayoría de los dispositivos con Android , con versiones anteriores de Android también. Es posible que encuentre algunas pequeñas diferencias, según el fabricante de su dispositivo. Si no conoce su versión de Android , aquí le mostramos cómo verificar la versión de Android en su teléfono inteligente o tableta(how to check the Android version on your smartphone or tablet) .
Cómo mostrar el porcentaje de batería usando la configuración rápida de Android(Quick Settings)
Hay muchos dispositivos Android que, de forma predeterminada, no muestran el porcentaje de batería restante en la barra de estado que se encuentra en la parte superior de la pantalla. En cambio, muestran un ícono de batería y se espera que calcule cuánto queda en función de qué tan lleno está. Sin embargo, la duración exacta de la batería se muestra en la pantalla de bloqueo(Lock screen) mientras su dispositivo Android se está cargando, como se ve a continuación. Según el dispositivo que estés usando, esta información podría mostrarse en otro lugar de la pantalla de tu Android .
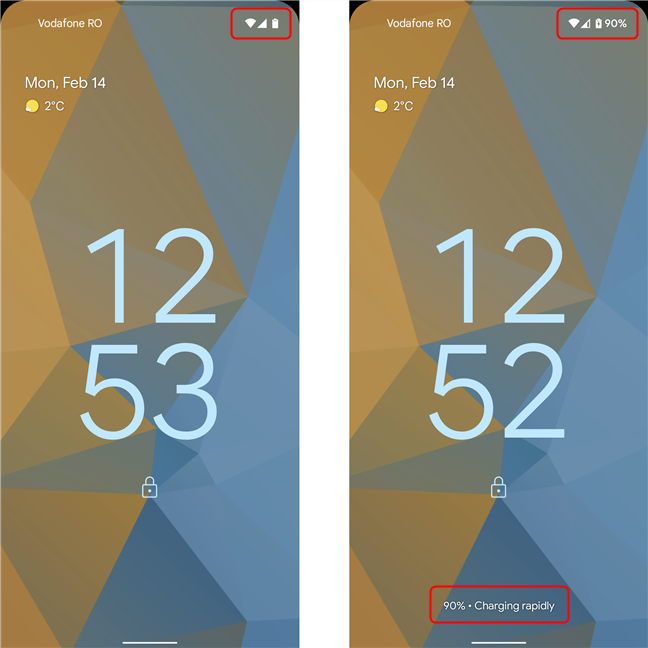
Al cargar (derecha) el porcentaje de batería se muestra en la pantalla
Si no quieres que el porcentaje de batería ocupe espacio de forma permanente en la barra de estado de tu Android , pero aún así te gustaría comprobarlo fácilmente, puedes verlo accediendo a Configuración rápida(Quick Settings)(Quick Settings) . Para abrir la Configuración rápida(Quick Settings) , deslícese hacia abajo en cualquier momento desde la parte superior de la pantalla. El porcentaje de batería se muestra de forma predeterminada en la barra de estado que se muestra en la Configuración rápida(Quick Settings) . Así es como se ve en un Samsung Galaxy S21 FE :

Consulta el porcentaje de batería accediendo a Ajustes rápidos(Quick)
En otros dispositivos como Google Pixel 4a , de forma predeterminada, el menú Configuración rápida(Quick Settings) muestra una estimación de la duración restante de la batería, usando días y horas.
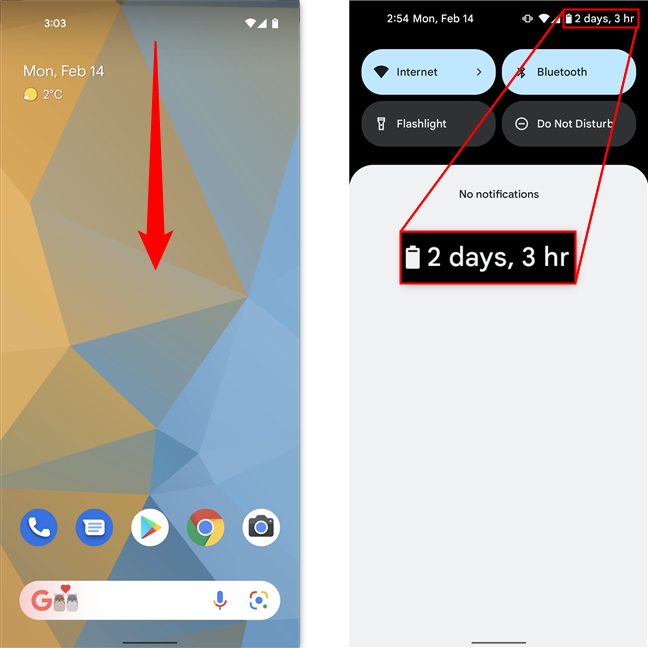
En los teléfonos inteligentes Pixel , se muestra una estimación de la duración de la batería en lugar del porcentaje
Esto funciona muy bien si no usa su dispositivo intensamente o si siempre está cerca de un cargador. Sin embargo, si desea que el porcentaje de batería sea una adición constante en la barra de estado de su Android , siga los pasos en la siguiente sección.
Cómo activar el porcentaje de batería en Android 12
Para activar el porcentaje de batería y que se muestre constantemente en la barra de estado de tu Android , primero debes acceder a Configuración(Settings)(access Settings) . En la opción Batería(Battery ) , puede ver el porcentaje de batería restante, junto con una estimación de cuánto tiempo hasta que se agote la batería. Toque Batería(Battery ) para acceder a más configuraciones. Alternativamente, puede insertar " porcentaje de batería(battery percentage) " en el campo de búsqueda en la parte superior de la pantalla de Configuración(Settings ) y luego hacer clic en el resultado.
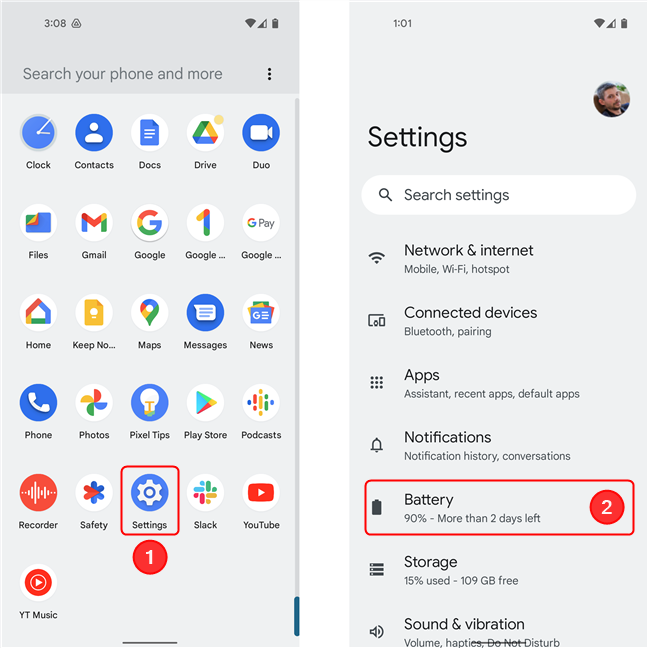
Abra Configuración, luego vaya a Batería
La pantalla de configuración de la batería muestra el porcentaje y el tiempo que tiene hasta la recarga, junto con varias opciones relacionadas con la administración de la batería. (Battery )Busque una entrada llamada Porcentaje de batería(Battery percentage) . Toque el porcentaje de batería(Battery percentage) para activar el interruptor junto a la opción y mostrar el porcentaje de batería en su teléfono inteligente o tableta Android . El porcentaje de batería se muestra instantáneamente en la barra de estado de tu Android .
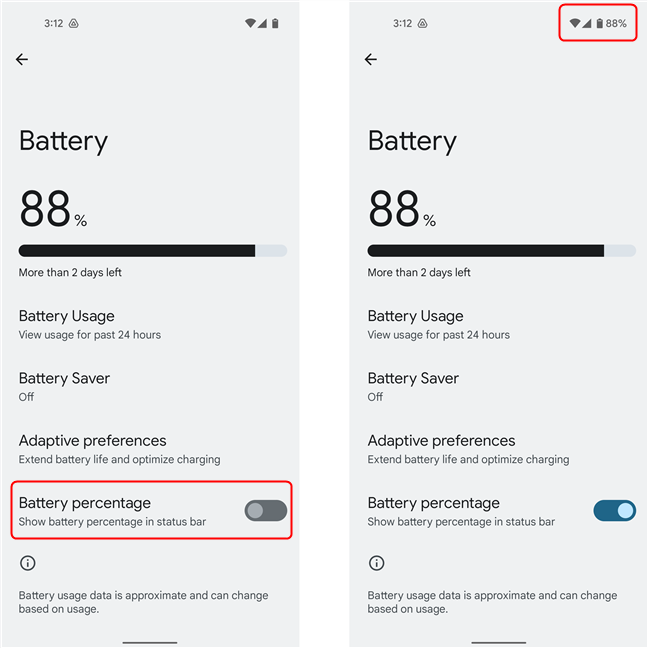
Puede alternar el interruptor para mostrar u ocultar el porcentaje
Si alguna vez necesita más espacio en la barra de estado de su Android , todo lo que tiene que hacer es apagar el interruptor. El ícono de la batería luego reemplaza el porcentaje, y puede volver a adivinar cuánta batería le queda en su teléfono inteligente o tableta Android .
Cómo mostrar el porcentaje de batería en los teléfonos inteligentes y tabletas Samsung Galaxy
Si bien la mayoría de los dispositivos tienen opciones similares a las que se muestran anteriormente, los dispositivos Samsung tienen una estructura de menú ligeramente diferente. En su teléfono inteligente Samsung Galaxy , vaya a Configuración(Settings) y toque Notificaciones(Notifications) .
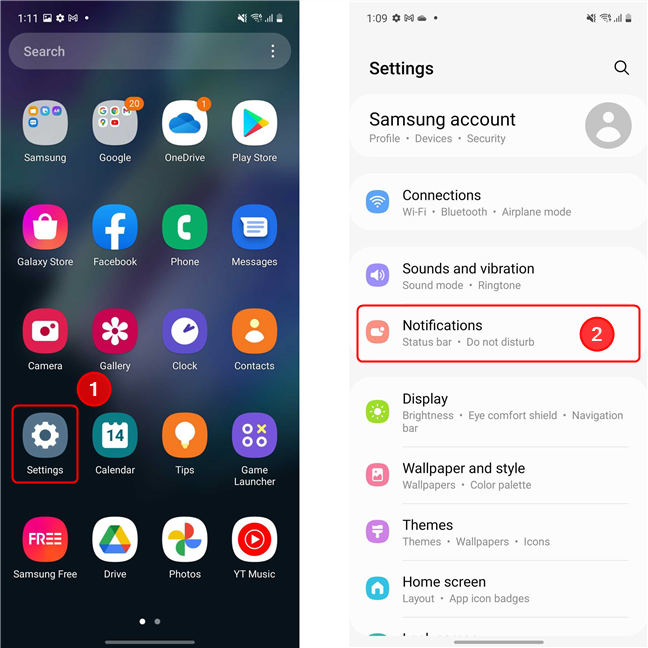
En dispositivos Samsung Galaxy , debe acceder a Notificaciones(Notifications) en la aplicación Configuración(Settings)
Desplácese hacia abajo hasta Configuración avanzada(Advanced settings) y tóquelo. A continuación, busque el interruptor " Mostrar porcentaje de batería(Show battery percentage) " y enciéndalo. El porcentaje de batería se muestra inmediatamente en su barra de estado.

Desplácese(Scroll) hacia abajo y toque Configuración avanzada , luego cambie el interruptor (Advanced)Mostrar(Show) porcentaje de batería
SUGERENCIA:(TIP: ) Para llegar a la configuración más rápido, simplemente abra Configuración(Settings ) y use la opción Buscar . (Search)Escriba " porcentaje de batería(battery percentage) " y luego haga clic en el resultado.
¿(Did) Lograste habilitar el porcentaje de batería?
Dado que usamos nuestros dispositivos Android tanto para el trabajo como para la diversión, siempre corremos el riesgo de quedarnos sin energía, por lo que sabemos lo importante que es la administración de la batería. Esperamos que esta guía le haya ayudado a mostrar el porcentaje de batería en su teléfono inteligente o tableta Android . Si encuentra algún problema, háganoslo saber en los comentarios, junto con la marca y el modelo de su dispositivo (y la versión de Android ).
Related posts
Cómo identificar cargadores rotos y cables USB en su teléfono inteligente o tableta Android
Revisión del cargador Sony CP-AD2M4: cargue múltiples dispositivos de forma segura
Preguntas simples: ¿Qué es la tecnología Clearblack y por qué es excelente?
Qué es y cómo deshabilitar la capacidad de rendimiento máximo en iPhones
Cómo mostrar el porcentaje de batería en el iPhone y iPad
¿Su Android tiene NFC?Aprende a activarlo
Establezca cómo se comporta la pantalla y cuándo la PC entra en suspensión (con batería o enchufada)
¿Puedo llevar bancos de energía mientras viajo en avión? -
Cómo verificar la batería restante de su controlador Xbox One
Cómo eliminar su teléfono de Windows 10 (Teléfono de desvinculación)
Cómo cambiar la configuración de Dual SIM en los teléfonos inteligentes Samsung Galaxy
2 formas de ver qué aplicaciones de Windows 10 consumen más batería
Cómo crear o eliminar sus propios planes de energía personalizados en Windows
Connect A Android phone A A Windows 10 laptop or PC VIA Bluetooth
13 formas de ahorrar energía ajustando los planes de energía en Windows
¿Qué es el código PIN de la tarjeta SIM y por qué debería usar uno?
Reseña del cargador USB rápido UP525 de TP-Link - Cargue rápidamente los dispositivos de su familia
Modo avión de Windows 10: ¡3 formas de activarlo o desactivarlo!
Cómo apagar o reiniciar computadoras portátiles, tabletas y PC con Windows 10 (10 métodos)
Cómo darle más jugo a la batería de tu smartphone
