Reinicie StartMenuExperienceHost.exe usando la línea de comandos
En caso de que se lo pregunte, StartMenuExperienceHost.exe es un ejecutable creado por Microsoft e integrado en el sistema operativo principal. El nombre descriptivo es Inicio(Start) y administra el menú Inicio de Windows 10 .
En caso de que tenga problemas con el menú Inicio(issues with the Start menu) , es posible que deba reiniciar este proceso del menú Inicio . En esta publicación, le mostraremos cómo reiniciar StartMenuExperienceHost.exe(restart StartMenuExperienceHost.exe ) usando el símbolo del sistema o PowerShell(Command Prompt or PowerShell) en Windows 10.
Antes de pasar directamente a eso, un poco de historia.
Inicialmente, el menú de inicio fue manejado por Windows Shell Experience Host (ShellExperienceHost.exe) y las implicaciones de esto es que podría generar inestabilidad, por lo que si el menú de inicio(Start) experimenta problemas, todo el proceso explorer.exe podría fallar y necesitar un reinicio
Entonces, para mejorar el rendimiento del menú Inicio , se introdujo (Start)StartMenuExperienceHost.exe como un proceso aislado en Windows 10 ; esto le permitirá reiniciar el menú Inicio(Start) sin tener que reiniciar el proceso explorer.exe o todo el sistema.
Reinicie StartMenuExperienceHost.exe(Restart StartMenuExperienceHost.exe) usando el símbolo del sistema(Command Prompt)
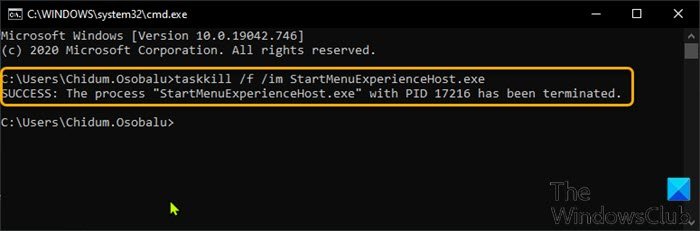
Para reiniciar StartMenuExperienceHost.exe mediante el símbolo del sistema(Command Prompt) en Windows 10 , haga lo siguiente:
- Presione Windows key + R para invocar el cuadro de diálogo Ejecutar.
- En el cuadro de diálogo Ejecutar, escriba cmd y presione Entrar para abrir el símbolo del sistema .
- En la ventana del símbolo del sistema, escriba o copie y pegue el siguiente comando y presione Entrar(Enter) .
taskkill /f /im StartMenuExperienceHost.exe
El proceso StartMenuExperienceHost.exe ahora se detendrá automáticamente y comenzará a reiniciar su menú Inicio(Start) .
De lo contrario, puede ejecutar el siguiente comando para reiniciarlo manualmente.
start C:\Windows\SystemApps\Microsoft.Windows.StartMenuExperienceHost_cw5n1h2txyewy\StartMenuExperienceHost.exe
Reinicie StartMenuExperienceHost.exe(Restart StartMenuExperienceHost.exe) usando PowerShell
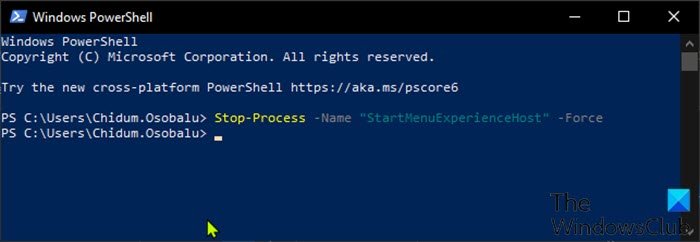
Para reiniciar StartMenuExperienceHost.exe usando PowerShell en Windows 10 , haga lo siguiente:
- Presione Windows key + X para abrir el menú de usuario avanzado.
- Luego presione I en el teclado para iniciar PowerShell .
- En la consola de PowerShell , escriba o copie y pegue el siguiente comando y presione Entrar(Enter) .
Stop-Process -Name "StartMenuExperienceHost" -Force
El proceso StartMenuExperienceHost.exe ahora se detendrá automáticamente y comenzará a reiniciar su menú Inicio(Start) . De lo contrario, puede ejecutar el siguiente comando para reiniciarlo manualmente.
Start-Process -FilePath "C:\Windows\SystemApps\Microsoft.Windows.StartMenuExperienceHost_cw5n1h2txyewy\StartMenuExperienceHost.exe"
Reinicie StartMenuExperienceHost.exe(Restart StartMenuExperienceHost.exe) a través de la pestaña Detalles en (Details)el Administrador de tareas(Task Manager)
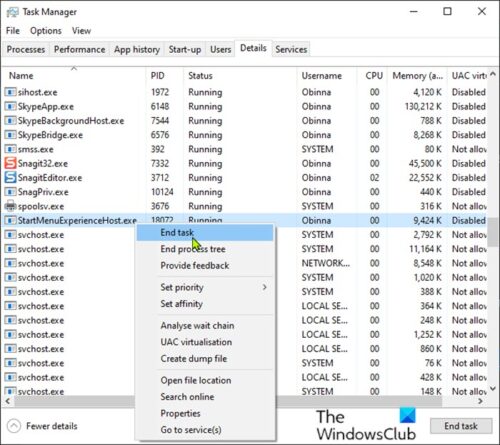
Como se discutió en una de nuestras publicaciones anteriores, puede reiniciar StartMenuExperienceHost.exe a través de la pestaña Procesos en el Administrador de tareas(Task Manager) en Windows 10 , también puede hacer lo mismo a través de la pestaña Detalles(Details) en el Administrador de tareas. Así es cómo:
- Presione las Ctrl + Shift + Esc para abrir el Administrador de tareas(Task Manager) . Si el Administrador de tareas(Task Manager) se abre en modo compacto, haga clic o toque en Más detalles (More details).
- Haga clic en la pestaña Detalles .(Details)
- Localice StartMenuExperienceHost.exe en la columna Nombre .(Name)
- Haga clic con el botón derecho en StartMenuExperienceHost.exe y haga clic en Finalizar tarea(End task ) en el menú contextual.
- Haga clic en el botón Finalizar proceso(End process) en el siguiente mensaje para confirmar.
El proceso StartMenuExperienceHost.exe ahora se detendrá automáticamente y comenzará a reiniciar su menú Inicio(Start) .
De lo contrario, puede ejecutar el siguiente comando para reiniciarlo manualmente.
C:\Windows\SystemApps\Microsoft.Windows.StartMenuExperienceHost_cw5n1h2txyewy\StartMenuExperienceHost.exe
¡Eso es todo!
Related posts
Mostrar u ocultar Lock option de User Account Profile picture en Start Menu
Cómo abrir Windows Tools en Windows 11
Start Menu no se abre o Start Button no funciona en Windows 11/10
Eliminar MS-Resource: AppName / Artículo de texto de Windows Start Menu
Block Microsoft Edge Ads que aparece en Windows 10 Start Menu
Habilitar la pantalla de Windows 10 Full Start Menu usando Group Policy or Registry
Cómo agregar o quitar carpetas de Windows 10/11 Start Menu
Get Volver El viejo clásico Start menu en Windows 10 con Open Shell
Pin website a Taskbar or Start Menu usando Edge en Windows 10
Falta las opciones de energía de Start Menu en Windows 11/10
Windows 10 Start Menu grisado y no responde
Cómo PIN a Start Menu IN Windows 10: la guía completa
Cómo agregar o eliminar Items en todas las aplicaciones en Start Menu en Windows 10
Cómo volver al clásico Start Menu en Windows 11
Remove Start Menu Tiles se oscureció en la emisión Windows 10
Cómo PIN Microsoft To-Do LISTAS A Start Menu EN Windows 10
Cómo cambiar Start Menu and Taskbar Colors en Windows 11
Cómo bloquear Start Menu layout en Windows 10/11
Cómo mostrar u ocultar la lista recomendada en Start Menu en Windows 11
Cómo PIN File or Folder A Start Menu EN Windows 11/10
