Configurar cómo Microsoft Edge trata las cookies en Windows 11/10
Las cookies de Internet(Internet Cookies) no son un término nuevo para la generación informática actual. Es una interacción entre un navegador web y un servidor que contiene una página web en la que el servidor envía una Cookie al navegador y el navegador la devuelve cuando solicita otra página. Los sitios web almacenan cookies en su sistema para que su navegación se pueda mejorar de varias maneras para una mejor experiencia de navegación. Hoy vamos a hablar sobre cómo se tratan las cookies dentro del navegador Microsoft Edge (Chromium)(Microsoft Edge (Chromium) browser) .
De forma predeterminada, Edge trata las cookies de la misma manera que los demás navegadores. Sin embargo, hay una manera mediante la cual puede configurar cómo este navegador debe manejar las cookies. Puede seleccionar manualmente cómo se tratan las cookies en Edge navegando a la siguiente ruta a través de su barra de direcciones :(Address)
edge://settings/content/cookies
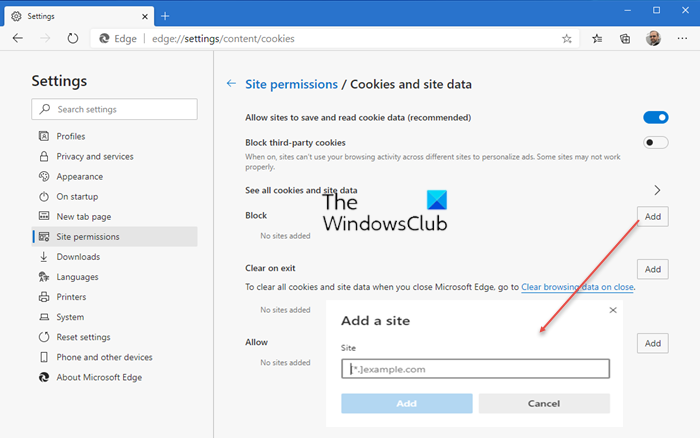
Esta publicación le mostrará cómo permitir o bloquear las cookies en el navegador Edge(allow or block Cookies in the Edge browser) .
En caso de que controle varias máquinas con Windows 11/10 en una organización, puede establecer una política para permitir o impedir las cookies en todas las máquinas a la vez. Esto es lo que tiene que hacer en la máquina central:
Configurar(Configure) cómo Microsoft Edge trata las cookies
NOTA: El Editor de políticas de grupo local(Local Group Policy Editor) está disponible solo en las ediciones Windows Pro y Enterprise .
1. Presione la combinación de Windows Key + R , escriba put gpedit.msc en el cuadro de diálogo Ejecutar y presione (Run)Entrar(Enter) para abrir el Editor de políticas de grupo local(Local Group Policy Editor) .
2. En el panel izquierdo de la ventana del Editor de políticas de grupo local(Local Group Policy Editor) , navegue hasta aquí:
Computer Configuration > Administrative Templates > Windows Components > Microsoft Edge
3. Continuando, busque la Configuración(Setting) denominada Configurar cookies(Configure cookies) . Debe estar No configurado(Not Configured) por defecto.
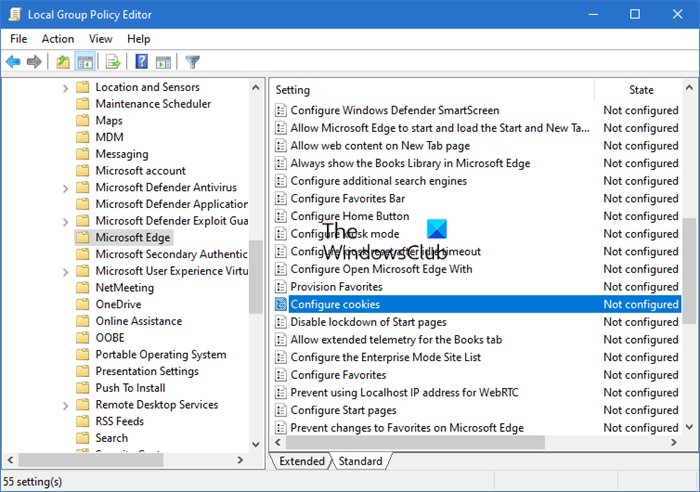
This setting lets you configure how to work with cookies.
If you enable this setting, you must also decide whether to:
Allow all cookies (default): Allows all cookies from all websites.
Block all cookies: Blocks all cookies from all websites.
Block only 3rd-party cookies: Blocks only cookies from 3rd-party websites.If you disable or don’t configure this setting, all cookies are allowed from all sites.
Haga doble(Double) clic en él para abrir esta ventana:

4. Finalmente, en la ventana que se muestra arriba, seleccione Habilitado(Enabled) y luego seleccione la opción deseada en la sección Configurar configuración de cookies(Configure Cookie Setting) . Puede bloquear todas las cookies(block all cookies) o bloquear solo las cookies de terceros(block only 3rd-party cookies) .
Haga clic en Aplicar(Apply) seguido de Aceptar(OK) . Cierre el Editor de políticas de grupo local( Local Group Policy Editor) ahora y reinicie la máquina para que los cambios sean efectivos.
Si su Windows no tiene GPEDIT , abra REGEDIT y navegue hasta la siguiente clave de registro(Registry Key) :
- SOFTWAREPolíticasMicrosoftEdge
Nombre del valor: DefaultCookiesSetting
- 1 = Permitir que todos los sitios creen cookies
- 2 = No permitir que ningún sitio cree cookies
- 4 = Mantener(Keep) las cookies durante la duración de la sesión
Puede obtener más información sobre esto aquí en Microsoft .
That’s it!
Related posts
Microsoft Edge Mantiene Auto-resetting en Restart en Windows 10
Cómo bloquear un sitio web en Microsoft Edge en Windows 10
Cómo cambiar el idioma en Microsoft Edge para Windows 10
Cómo usar Voice Typing en Microsoft Edge en Windows 10
Cómo habilitar HDR Support en Microsoft Edge en Windows 10
Cómo borrar las cookies en Microsoft Edge
Cómo imprimir desde el Microsoft Edge browser en Windows 10
Restart Chrome, Edge or Firefox sin perder pestañas en Windows 11/10
Las pestañas Microsoft Edge se desvanecen en Windows 10
Fix RESULT_CODE_HUNG error en Microsoft Edge en Windows 10
Cómo permitir o bloquear Cookies en Microsoft Edge browser
Cómo usar el móvil browser emulator en Chrome, Firefox, Edge y Opera
No mostrar Edge tabs en Alt+Tab en Windows 10
Cómo ampliar y alejar en su web browser
Cómo habilitar Windows Spellcheck en Microsoft Edge
Stop Windows 10 de la precarga de Microsoft Edge en Startup
Cómo mostrar Favorites Bar en Microsoft Edge en Windows 10
Habilitar o deshabilitar Web Widget de Microsoft Edge en Windows 10
Desactive Guest Mode en Microsoft Edge utilizando el registro Windows 10
Fix Microsoft Edge High Memory Usage en Windows 10
