Cómo usar PowerToys Run y Keyboard Manager PowerToy
Microsoft PowerToys es una herramienta increíble que ofrece pequeños programas, herramientas y trucos que te ayudarán en muchos lugares. Hemos hablado del PowerRename PowerToy que ayuda a crear zonas en varios monitores sin pagar nada. La actualización reciente de PowerToys ha introducido Keyboard Manager y un lanzador de aplicaciones, llamado PowerToys Run . Averigüemos qué tan útiles son.
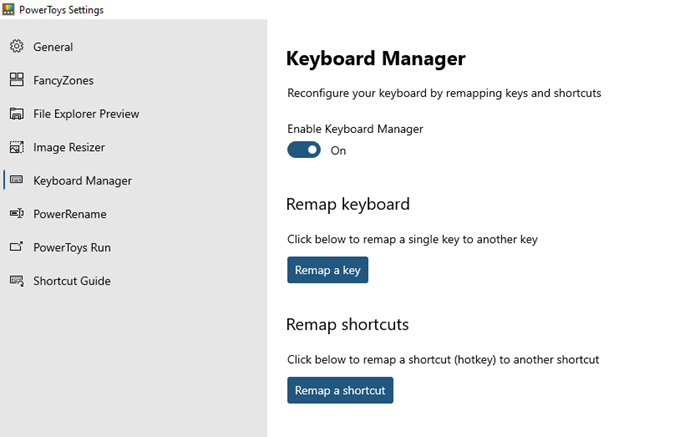
PowerToys Run y Keyboard Manager PowerToy
La herramienta Keyboard Manager le permite reasignar teclas, mientras que el lanzador de aplicaciones, PowerToys Run , brinda resultados de búsqueda intuitivos. Además de estos, también tiene acceso a Image Resizer, Window Walker, Markdown, SVG Preview PowerToys , Power Renamer , Fancy Zone , guía de acceso directo y más.(Shortcut)
1] Administrador de teclado
Inicie la aplicación PowerToys y luego seleccione Keyboard Manager de la lista. A continuación, actívelo para habilitarlo. Hay dos características aquí.
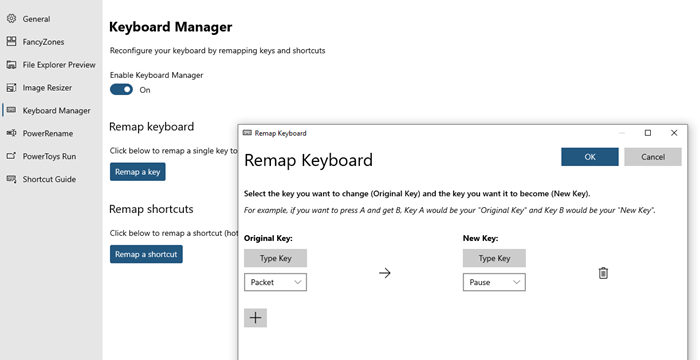
La clave será capturada y registrada en el software. Luego puede repetir lo mismo para la nueva clave. Entonces, la próxima vez, cuando presione la tecla, será reemplazada.
Reasignar atajos:(Remap Shortcuts:) el primero le permite reasignar atajos, es decir, anular los atajos existentes. Haga clic(Click) en él y luego, a la izquierda, seleccione el acceso directo original, ya sea seleccionándolo del menú desplegable o puede simularlo usando el botón "Escribir acceso directo".
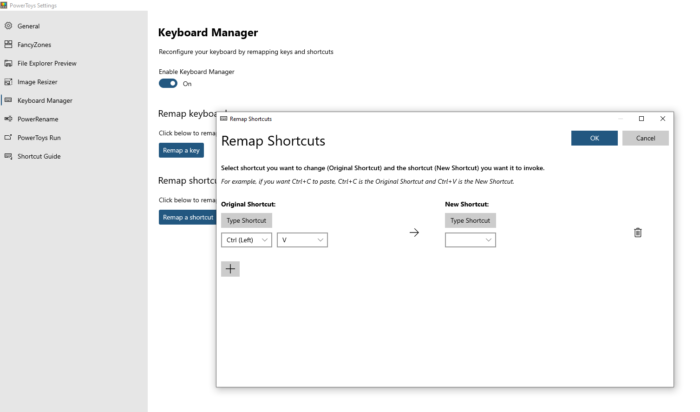
Cada vez que desee eliminarlos, use el botón Eliminar o desactive el administrador de teclado.
2] Lanzador de aplicaciones de ejecución de PowerToys(PowerToys Run Application Launcher)
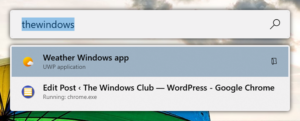
Al usar esto, cuando presiona ALT + Spacebar , se abre una barra de búsqueda donde puede escribir cualquier cosa. Si está disponible en la computadora, lo abrirá. Si bien no está destinado a reemplazar la búsqueda de archivos, creo que también funciona de manera brillante para archivos y carpetas. También puede buscar pestañas abiertas en cualquier navegador que se ejecute en segundo plano.
Abra Configuración de PowerToys(PowerToys Settings) y, a continuación, habilite Ejecutar PowerToys(PowerToys Run) . En Búsqueda(Search) y resultados, elija cuántos resultados necesita y luego un acceso directo que lo abre. Según el resultado de la búsqueda, puede optar por copiar la ruta del archivo o la aplicación o abrirla en el explorador de archivos para acceder directamente a ella.
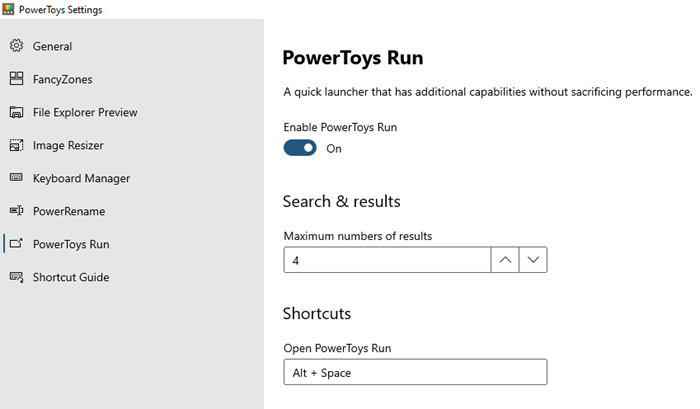
Es una característica popular de macOS y es mucho mejor en comparación con el menú Inicio(Start Menu) , ya que está menos abarrotado. Todo lo que obtiene son resultados de búsqueda simples sin ningún filtro, resultados web y distracciones del menú de inicio.
Lo he usado principalmente para cambiar el nombre de los archivos, y dado que puede cambiar el nombre de varios archivos, reemplazar palabras o alfabetos con el que desee, es una de mis herramientas imprescindibles para cualquier usuario de Windows .
Related posts
OnionShare le permite compartir de forma segura y anónima un archivo de cualquier tamaño
Cómo descargar e instalar Git en Windows 10
Praat speech analysis software para Windows 10 ayudará a los fonetes
Best Git GUI Clientes para Windows 10
¿Qué es un Gitignore file en GitHub y cómo crear uno fácilmente?
Cómo eliminar Programs de la Open con el menú en Windows 11/10
Diferencia: Freeware, Free Software, Open Source, Shareware, Trialware, etc
Get Volver El viejo clásico Start menu en Windows 10 con Open Shell
Open y use Chrome Task Manager en Windows 10
Editor de video AVIDEMUX Open Source - Revisión y descarga
Fix GeForce Experience Wo NO Open EN Windows 10
Best Free Open Source XMPP Clients para Windows 11/10
Compartir archivos y chatear con amigos con Ares Galaxy
Best GitHub Alternatives para alojar su source project abierto
File al mar: GRATIS AUTHOTED file sync and share software
Get Back Open Command Prompt aquí en lugar de PowerShell en Explorer
Steam no se puede Open? 12 correcciones para probar
Habilitar Open Xbox Game Bar usando Game Controller en PC
El mejor software de código abierto que debería usar
File Converter le permite convertir rápidamente Files usando el context menu
