Cómo agregar el elemento Crear punto de restauración al menú contextual en Windows 10
Protección del sistema(System Protection) es una función que permite a los usuarios de PC realizar una restauración del sistema en la que selecciona un punto anterior en el tiempo, llamado punto de restauración del sistema al(system restore point) que su sistema vuelve, en caso de que su PC no funcione bien y haya instalado una aplicación recientemente. , controlador o actualización. En esta publicación, le mostraremos cómo agregar o eliminar el menú contextual 'Crear punto de restauración'(‘Create Restore Point’ ) en Windows 10.
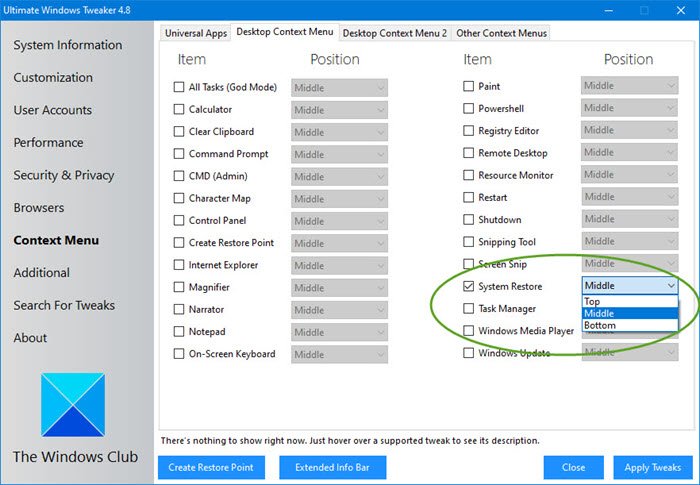
Agregar Crear punto de restauración(Add Create Restore Point) al menú contextual(Context Menu)
Podemos agregar o eliminar el menú contextual Crear punto de restauración(Create Restore Point Context Menu) en Windows 10 en cualquiera de las 2 formas siguientes:
1] Utilice Ultimate Windows Tweaker(Use Ultimate Windows Tweaker) ( UWT )
Puede utilizar nuestro software gratuito portátil Ultimate Windows Tweaker para realizar esta tarea con solo unos pocos clics.
Verá la configuración en la sección Context Menu > Desktop Context Menu .
Lo mejor es hacer clic derecho en el ejecutable y ejecutarlo como Administrador(Administrator) .

2] Uso del archivo de registro (.reg)
Dado que se trata de una operación de registro, se recomienda realizar una copia de seguridad del registro(back up the registry) o crear un punto de restauración del sistema como medida de precaución necesaria.
Para agregar (To add) Crear punto de restauración(Create Restore Point) al menú contextual(Context Menu) en Windows 10 , haga lo siguiente:
- Presione Windows key + R para invocar el cuadro de diálogo Ejecutar.
- En el cuadro de diálogo Ejecutar, escriba bloc(notepad) de notas y presione Entrar para abrir el Bloc de notas.
- Copie y pegue el siguiente código en el editor de texto.
Windows Registry Editor Version 5.00 [HKEY_CLASSES_ROOT\Directory\Background\shell\Create Restore Point] "HasLUAShield"="" "Icon"="SystemPropertiesProtection.exe" [HKEY_CLASSES_ROOT\Directory\Background\shell\Create Restore Point\command] @="PowerShell -windowstyle hidden -command \"Start-Process cmd -ArgumentList '/s,/c, PowerShell Checkpoint-Computer -Description \"Manual\" -RestorePointType \"MODIFY_SETTINGS\"' -Verb runAs\"" [HKEY_LOCAL_MACHINE\SOFTWARE\Microsoft\Windows NT\CurrentVersion\SystemRestore] "SystemRestorePointCreationFrequency"=dword:00000000
- Ahora, haga clic en la opción Archivo(File) del menú y seleccione el botón Guardar como(Save As) .
- Elija una ubicación (preferiblemente de escritorio) donde desea guardar el archivo.
- Ingrese un nombre con extensión .reg (p. ej., (.reg)AddCRP-To-ConMenu.reg ).
- Elija Todos los archivos(All Files) de la lista desplegable Guardar como tipo .(Save as type)
- Haga doble clic en el archivo (Double-click).reg guardado para fusionarlo.
- Si se le solicita, haga clic en Run > Sí(Yes) ( UAC ) > Yes > Aceptar(OK) para aprobar la combinación.
- Ahora puede eliminar el archivo .reg si lo desea.
Para eliminar (To remove) Crear punto(Create Restore Point) de restauración en el menú contextual(Context Menu) en Windows 10 , haga lo siguiente:
- Abra el Bloc de notas.
- Copie y pegue el siguiente código en el editor de texto.
Windows Registry Editor Version 5.00 [-HKEY_CLASSES_ROOT\Directory\Background\shell\Create Restore Point]
- Repita el mismo proceso anterior, pero esta vez guarde el archivo de registro como RemoveCRP-From-ConMenu.reg .
¡Eso es todo sobre cómo agregar o eliminar Crear punto de restauración(Create Restore Point) al menú contextual(Context Menu) en Windows 10 !
Publicación relacionada(Related post) : Cómo agregar cualquier aplicación al menú contextual.
Related posts
Remove Restore versiones anteriores Context menu Artículo en Windows 10
Cómo agregar Secure Delete al context menu en Windows 10
Set como default printer Context Menu item falta en Windows 10
Cómo agregar PowerShell a Context Menu en Windows 10
Add Run item al Sandbox Context Menu en Windows 10
Windows 10 Image Preview falta de Context Menu
Cómo alternar Light or Dark mode del menú contextual en Windows 10
Remove or Add EFS File ownership de Context Menu en Windows 10
Cómo eliminar las propiedades de Recycle Bin Context Menu en Windows 10
Fix Slow Right Click Context Menu en Windows 10
Cómo abrir Command Prompt en una carpeta en Windows 10
Cómo agregar Environment Variables a Context Menu en Windows 10
Deshabilitar el botón derecho en Context Menu en Start Menu de Windows 10
No se puede hacer clic derecho en Desktop en Windows 11/10
TreeSize Free: Display File & Folder Tamaños usando Context Menu en Windows
Cómo agregar Personalize (Classic) a Context Menu en Windows 10
Eliminar la opción Cast to Device del menú contextual en Windows 10
Cómo eliminar Show More Options Context Menu item en Windows 11
Add Open Windows Terminal como administrador en el Context Menu
Fix Restore Point no funciona en Windows 10
