Solucione PXE-E61, falla de prueba de medios, verifique el error de arranque del cable en Windows 11/10
Si su computadora de escritorio o portátil no arranca y arroja el error; PXE-E61: Fallo en la prueba de medios, verifique el cable(PXE-E61: Media test failure, check cable) O PXE-M0F: Saliendo de la ROM PXE(PXE-M0F: Exiting PXE ROM ) en una pantalla negra, esta publicación está destinada a ayudarlo. En esta publicación, identificaremos las posibles causas del error y le brindaremos las soluciones más adecuadas que puede intentar para resolver el problema con éxito.
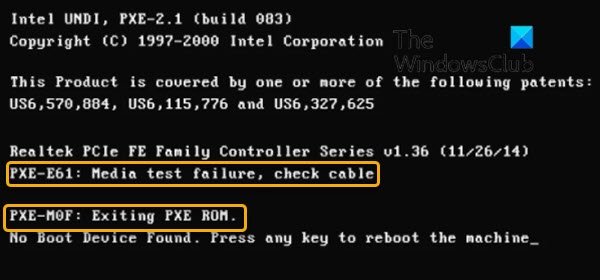
PXE-E61 , falla de prueba de medios(Media) , verifique el cable
El error indica un problema con el PXE de su computadora . En la mayoría de los casos, este error ocurre cuando la secuencia de arranque está mal configurada en su BIOS , o su dispositivo de arranque (generalmente su disco duro) no se puede leer correctamente porque está físicamente dañado, corrupto o bloqueado.
Otras razones para este error incluyen:
- Problema de energía
- Cable ethernet dañado
- El disco duro o la unidad de red está
- Sector del maletero dañado
Además de los dos mensajes de error que se enfocan en esta publicación, los siguientes son errores relacionados con PXE-E61 :(PXE-E61)
PXE-M0F: Exiting Intel PXE ROM.
PXE-M0F: Exiting Intel Boot Agent.
No Boot Device Found. Press any key to reboot the machine.
PXE-M0F: salir de la ROM PXE
Si se enfrenta a este problema, puede probar nuestras soluciones recomendadas a continuación sin ningún orden en particular y ver si eso ayuda a resolver el problema.
- Verifique la fuente de alimentación y los cables
- Cambiar orden de arranque
- Comprobar dispositivo de arranque
- Desconecte la unidad de red
- Deshabilitar PXE
- Actualizar controladores de tarjeta de red
- Restablecer BIOS
Echemos un vistazo a la descripción del proceso relacionado con cada una de las soluciones enumeradas.
1] Verifique la fuente de alimentación y los cables
Tan pronto como enciende su PC, el sistema intenta arrancar desde la unidad de red de arranque configurada. Es posible que una conexión incorrecta o suelta entre el hardware no permita que el sistema arranque y provoque el error.
Esta solución requiere que inspeccione minuciosamente su unidad de red y se asegure de que los cables de alimentación estén conectados correctamente y no estén dañados.
2] Cambiar orden de arranque
Si desea iniciar desde una unidad de red, verifique si la unidad de red se coloca en la parte superior en el orden de inicio(boot order) . De lo contrario, configúrelo en la parte superior de la configuración del BIOS .
Si desea iniciar desde el disco duro, configure el HDD en la parte superior de la lista. Si el disco duro no aparece como una opción en la secuencia de inicio(hard disk is not listed as an option in the boot sequence) , esto puede indicar un disco duro defectuoso o una conexión de cable suelta. Si se trata de una computadora de escritorio, apáguela, abra la carcasa y verifique que las conexiones a su disco duro estén conectadas firme y correctamente.
También es posible que el cable SATA esté defectuoso y que la computadora no pueda detectar el disco duro debido a un cable SATA defectuoso. (SATA)Si los cables están firmemente conectados al disco duro ya la placa base y el error persiste, intente reemplazar el cable SATA .
Si los cables están bien conectados y aún no se detecta el disco duro, es posible que deba reemplazar el disco duro. Antes de hacerlo, ejecute una prueba SMART(run a S.M.A.R.T. test) .
3] Comprobar dispositivo de arranque
Si el BIOS está mal configurado y el arranque USB tiene la prioridad más alta en la secuencia de arranque, el (USB)BIOS intentará arrancar primero desde USB . Si el dispositivo USB(USB) conectado no es arrancable, buscará el dispositivo arrancable en la red y es posible que obtenga el error de falla de prueba de medios .(Media Test Failure)
Retire el dispositivo USB externo para omitir el arranque desde USB o puede crear un dispositivo USB de arranque(create a bootable USB device) en una computadora con Windows 10 o en una computadora con Linux o Mac .
También verifique que el orden de arranque esté configurado para arrancar desde USB .
4] Desconecte la unidad de red
Es posible que tenga Windows instalado en su disco duro, pero la unidad de red conectada tiene la prioridad más alta en la secuencia de arranque que no tiene Windows instalado. La computadora intentará arrancar desde la unidad de red y puede fallar y, en consecuencia, desencadenar este error. En este caso, desconecte la unidad de red quitando el cable de red.
5] Deshabilitar PXE
Esta solución requiere que inicie el BIOS(boot into BIOS) y deshabilite el PXE si en realidad no desea usarlo. Normalmente aparece como Boot to Network o Ethernet , y generalmente se encuentra en el menú Boot .
6] Actualizar los controladores de la tarjeta de red
Un controlador desactualizado, faltante o dañado puede impedir que la computadora acceda a la red, lo que impide que PXE funcione correctamente. Como lo más probable es que no pueda iniciar su computadora para actualizar los controladores, puede iniciar en modo seguro(boot into Safe Mode) o cambiar el orden de inicio al disco duro local. Una vez que inicie con éxito en el escritorio, puede actualizar sus controladores manualmente a través del Administrador de dispositivos(update your drivers manually via the Device Manager) , o puede obtener las actualizaciones de controladores en la sección Actualizaciones opcionales en (get the driver updates on the Optional Updates)Windows Update . También puede descargar la última versión del controlador(download the latest version of the driver) desde el sitio web del fabricante de la NIC .
Después de actualizar los controladores de la tarjeta de red, intente iniciar desde la red una vez más y vea si se resuelve el problema. Si no, pruebe la siguiente solución.
7] Restablecer BIOS
Esta solución requiere que borre el CMOS para restablecer el BIOS . Si el error PXE-E61(PXE-E61 error) se debe a una configuración de BIOS mal configurada, lo más probable es que restablecer el BIOS a sus valores predeterminados solucione el problema.
Puede restablecer la configuración del BIOS a sus valores predeterminados quitando y volviendo a insertar la batería CMOS . La batería CMOS es plana y de forma redonda. Se parece a los que se usan en juguetes y relojes electrónicos. Si no es removible, no intente quitarlo; en su lugar, reinicie el BIOS desde el entorno del BIOS .
¡Espero que esto ayude!
Publicación relacionada(Related post) : Falla el intento de arranque de Surface Laptop PXE(Surface Laptop PXE boot attempt fails) .
Related posts
Fix Motherboard error code 99 en computadoras con Windows
Fix Error 1962, no se encuentra ningún sistema operativo en las computadoras Windows 10
Fix Invalid Configuration Information - Windows 10 boot error
Fix Non-system disk or disk error Black screen en Windows 10
Cómo corregir Start PXE sobre IPv4 en Windows 11/10
Solucionar error de dispositivo de arranque inaccesible en Windows 11
Fix Microsoft Store Error 0x87AF0001
Fix Error 0xC00D3E8E, La propiedad es de sólo lectura en Windows 11/10
Fix Crypt32.dll no se ha encontrado o faltante error en Windows 11/10
0xc0000098: Windows Boot Configuration Data no contiene OS entry
Error en la instalación en SAFE_OS phase durante BOOT operation
Fix Upgrade Errors 0xC190020c, 0xc190020d, 0xc190020e, 0xc190020f
Fix OOBEKEYBOARD, OOBELOCAL, OOBEREGION Errores en Windows
Fix iTunes Error Code 5105, su solicitud no se puede procesar
Fix Windows Upgrade Error 0xC1900101-0x4000D
Fix Run DLL: EED_EC.DLL, el módulo especificado no se pudo encontrar error
Falta Fix NTLDR, Press Ctrl-Alt-Del para reiniciar el error en Windows 10
Fix Boot Configuration Data File falta alguna información requerida
Cómo arreglar tiempos lentos de arranque de SSD en Windows 10
Cómo Boot or Repair Windows computer Uso del Installation Media
