El ícono de red dice Sin acceso a Internet, pero estoy conectado
Si después de actualizar o actualizar su Windows 11/10 y nota que el indicador de estado de conectividad de red(Network Connectivity Status Indicator) ( NCSI ) en el área de notificación/bandeja del sistema en el extremo derecho de la barra de tareas(Taskbar) indica que no hay conexión a Internet(no internet connection) , entonces esta publicación está destinada a ayudarlo. . En esta publicación, le proporcionaremos la solución que puede intentar para resolver esta anomalía.
Según los informes de los usuarios en los foros de soporte, Windows 11/10 muestra advertencias de conexión a Internet falsas para algunas PC.
Los usuarios han estado informando que un temido triángulo amarillo aparecería en la bandeja del sistema molestamente informando que no tienen acceso (No In)a(ernet Access) Internet(t) . El error aparecerá cuando su dispositivo esté conectado correctamente a su dispositivo de Internet, pero parece que Windows 11/10 no puede conectarse a Internet.
Este problema es diferente de los problemas de conectividad a Internet que causaron problemas a los usuarios de VPN . A pesar de que Windows 10 informa a los usuarios que su conexión a Internet no funciona, de hecho funciona exactamente como debería. A medida que avanzan los problemas de Windows , este es menor.
El icono de red(Network) dice Sin acceso a Internet
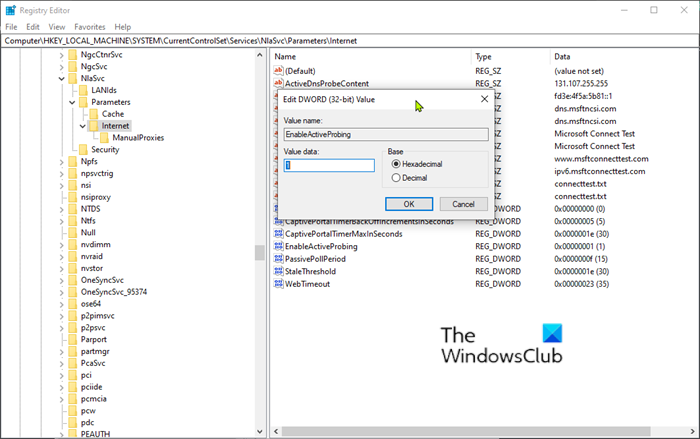
Si se enfrenta con el problema, puede probar la solución prescrita a continuación para resolver el problema.
Dado que se trata de una operación de registro, se recomienda realizar una copia de seguridad del registro(back up the registry) o crear un punto de restauración del sistema como medida de precaución necesaria. Una vez hecho esto, puede proceder de la siguiente manera:
- Presione Windows key + R para invocar el cuadro de diálogo Ejecutar.
- En el cuadro de diálogo Ejecutar, escriba regedit y presione Entrar para abrir el Editor del Registro(open Registry Editor) .
- Navegue o salte a la ruta de la clave de registro a continuación:
HKEY_LOCAL_MACHINE\SYSTEM\CurrentControlSet\Services\NlaSvc\Parameters\Internet
- En el panel derecho, haga doble clic en la entrada EnableActiveProbing para editar sus propiedades.
- En la ventana de propiedades, establezca los datos del valor(Value data) en 1 .
- Haga clic en Aceptar(OK) para aplicar los cambios.
- Salga del Editor del Registro(Registry Editor) y reinicie su computadora.
¡Eso es todo! El ícono de red ahora debería informar correctamente el estado de la conexión a Internet.
Si esto no ayuda, ejecute uno de estos solucionadores de problemas de red o use la función Restablecer red y vea si funciona para usted.
Microsoft ha reconocido este problema y probablemente implementará una solución en una futura actualización acumulativa.
Relacionado(Related) :
- Internet no funciona después de Windows Update(Internet not working after Windows Update)
- Sin acceso a Internet después de instalar Windows Feature Update .
Related posts
Cómo encontrar el Router IP address en Windows 10 - IP Address Lookup
Cómo configurar un Internet connection en Windows 11/10
¿Qué es Network Address Translator (NAT)? ¿Qué hace? ¿Lo necesito?
Cómo comprobar Network Adapter Speed en Windows 10
No Internet Connectivity, pero se muestra como conectado al Web
Cómo bloquear Remote Desktop en su PC con Windows
Wi-Fi 6 es un ecosistema, no solo un enrutador
7 maneras en que ASUS Parental Controls protegen a tus hijos
Free Network & Internet Traffic Monitor Tools para Windows 10
Cómo crear un enlace a un archivo, carpeta o biblioteca en su computadora
Los mejores enrutadores de Wi-Fi de regreso a la escuela de ASUS
ERR NETWORK ACCESS DENIED | ERR INTERNET DISCONNECTED
Cómo compartir carpetas, archivos y bibliotecas con la red, en Windows
Fix Network & Internet connection problems en Windows 11/10
Cómo usar la prevención de seguimiento en Microsoft Edge
Proxy vs. VPN: ¿Cuándo usar un proxy server y cuándo usar un VPN?
¿Cómo habilito o deshabilito el Wi-Fi en Windows 11?
Cómo editar la lista de aplicaciones permitidas en Windows Defender Firewall (y bloquear otras)
Cómo configurar y usar Instant Guard en los enrutadores ASUS Wi-Fi
Cómo configurar un time schedule en su enrutador Wi-Fi 6 de TP-Link
