Cómo verificar la salud del disco duro en Windows 11/10 usando WMIC
Si bien siempre es una buena idea verificar periódicamente el estado del disco duro en busca de errores y sectores defectuosos , es igualmente importante monitorear el disco duro con regularidad si no desea que una (monitor the Hard Disk)falla del disco duro(hard disk failure for no apparent reason) lo tome desprevenido sin razón aparente . Los discos(Disks) duros en estos días utilizan la tecnología de autocontrol, análisis(Analysis) e informes(Reporting Technology) o SMART para controlar su estado y enviar señales si está fallando.
Para verificar el estado de salud de su disco duro(Hard Disk) , puede usar WMIC o la línea de comandos de instrumentación de administración de Windows(Windows Management Instrumentation Command-line) . WMIC es una línea de comandos y una interfaz de secuencias de comandos que simplifica el uso del Instrumental de administración de Windows(Windows Management Instrumentation) ( WMI ) y los sistemas administrados a través de WMI . El uso de los comandos WMI puede ayudarlo a realizar varias tareas administrativas, que incluyen, por ejemplo, averiguar el nombre del modelo de la computadora o el número de serie de su PC con Windows.
Comprobar el estado del disco duro
Puede utilizar estas herramientas para comprobar el estado del disco duro. Asegúrese(Make) de probar cada uno de ellos y elija según el tipo de disco duro o SSD
1] Aplicación de verificación de estado WMIC
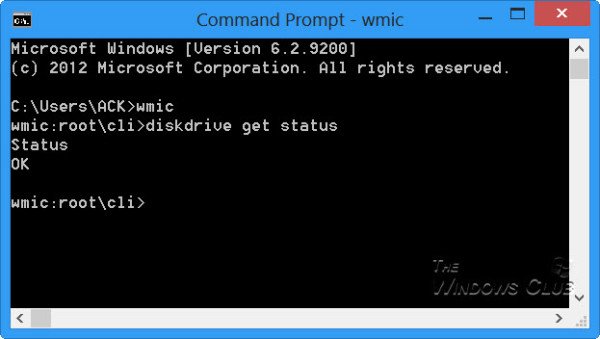
Para comprobar el estado de su disco duro de(Hard Disk Health) forma nativa en Windows 10/8/7 , abra una ventana del símbolo del sistema.
Primero, escribe lo siguiente y presiona Enter:
wmic
Luego escriba los siguientes tipos y presione Entrar:
diskdrive get status
Si el estado de su disco duro está bien, verá un mensaje, OK .
Si Windows tiene problemas para recuperar la información SMART , probablemente significará que el disco duro puede tener problemas, y esto se reflejará en el mensaje que se devuelva.
En el caso de que el estado de su disco duro no sea correcto, podría ser una buena idea vigilar los ruidos que hace un disco duro agonizante y hacer una copia de seguridad de todos sus datos de forma nativa o utilizando algún software de copia de seguridad de terceros gratuito(free third-party backup software) .
2] Utilice las herramientas del fabricante
La mayoría de los OEM(OEMs) ahora ofrecen herramientas que le permiten realizar un seguimiento del estado del dispositivo de almacenamiento. Por ejemplo, Samsung ofrece el software Magician que puede ayudarlo a acceder a la salud del dispositivo. Puede usarlo para acceder a cada unidad, verificar el rendimiento y la temperatura de la unidad, etc.

3] Herramienta CHKDSK de Windows
Windows ofrece la herramienta Comprobar disco(Check Disk) , que no solo puede informarle sobre el estado del disco, sino que también puede solucionar problemas menores que pueden almacenarse en el nivel del software.
Ejecute(Run) chkdsk /f en la terminal de Windows (administrador) y, si hay errores, reparará el disco. El comando de verificación del disco reiniciará la computadora y luego verificará el estado del disco.
Entonces, podría ser una buena idea considerar cambiar su disco duro, ya que un disco moribundo también puede dañar los datos, antes de que finalmente muera.(It might then be a good idea to consider changing your hard disk, as a dying disk can result in data corruption too – before it eventually dies.)
Es posible que desee echar un vistazo a estas publicaciones:(You may want to take a look at these posts:)
- ¿Qué es una unidad de estado sólido y cuáles son sus ventajas sobre la unidad de disco duro?(What is a Solid State Drive & what are its advantages over Hard Disk Drive)
- ¿Está pensando en actualizar su disco duro? Recicla tu viejo Disco Duro como un portátil
- Cómo deshacerse de las computadoras viejas de forma segura y protegida(How to dispose of Old Computers safely & securely) .
¿Cómo arreglo la salud de mi disco duro?
No puede reparar el estado de la unidad ejecutando algunas herramientas en el nivel de hardware. Sin embargo, puede optimizar el uso de HDD mediante la desfragmentación, de modo que el espacio se use adecuadamente o mediante el método de aprovisionamiento para SSD(SSDs) .
CONSEJO(TIP) : GSmartControl es una manera fácil de comprobar el estado de su disco duro(Hard)
¿Cuál es la vida de un disco duro?
Depende de la cantidad de lectura y escritura en el disco. HDD o disco duro mecánico suele durar 10 años con una cantidad decente de actividad. Los SSD(SSDs) , por otro lado, tienen una vida útil relativamente más corta en comparación con los HDD debido al mayor uso de alta velocidad y la forma en que está construido. Dicho esto, hay muchos factores que tendrá que tener en cuenta, pero dado que no hay piezas mecánicas en SSD , las posibilidades de falla son bajas.
CONSEJO(TIP) : Esta publicación le mostrará cómo probar la velocidad del disco duro en una computadora con Windows.
¿Las unidades NVMe son(Are NVMe) mejores que el almacenamiento externo?
Sí, son mucho más rápidos y, dado que están cerca de la placa base(Motherboard) , el rendimiento general de las aplicaciones y de Windows es mucho mejor que el de los dispositivos de almacenamiento externo. Algunos de los dispositivos NVMe vienen con disipadores de calor que mejoran aún más el rendimiento al reducir la temperatura general.
Related posts
Cómo cambiar las unidades de disco duro en Windows 10 con Hot Swap
Cómo corregir Disk Signature Collision problem en Windows 10
El mejor software Hard Drive encryption para Windows 10
Cómo convertir MBR a GPT sin Data Loss en Windows 11/10
Cómo convertir Basic Disk a Dynamic Disk en Windows 10
Delete Temporary Files usando Disk Cleanup Tool en Windows 10
No puedo leer desde el source file or disk mientras se copia en Windows 11/10
Add All Tasks and Disk Management a Control Panel en Windows 10
Fix Chrome High CPU, Memory or Disk usage en Windows 10
Cómo corregir Disk Write Error en Steam en Windows 11/10
Increase Hard Drive speed & Improve performance en Windows 10
Cómo crear Mirrored Volume en Windows 11/10
Cómo comprobar el estado del disco duro en Windows 11/10
Make Disk Cleanup Tool Eliminar todos los archivos temporales en Windows10
Windows 10 Disk Management no funciona, cargando o respondiendo
Cómo habilitar y configurar Disk Quota en Windows 10
Fix sin asignar Space error en USB drive or SD card en Windows 10
Set Hard Disk Timeout usando la línea PowerCFG command en Windows 10
Cómo volver a particionar un disco duro en Windows 10 sin borrar datos
Cómo clonar un Hard Drive en Windows 11/10
