Cómo fusionar una sección con otra en OneNote
Tiene algunas notas antiguas en otro OneNote pero quiere fusionarlas en un nuevo cuaderno relacionado con esas notas sin copiar y pegar las notas en el nuevo cuaderno. Hay una función en OneNote llamada Fusionar en otra sección(Merge into Another Section) . La función Fusionar(Merge) en otra sección de OneNote permite al usuario buscar blocs de notas y luego fusionar las secciones de un bloc de notas con la sección del otro bloc de notas.
Cómo mover secciones(Sections) o combinar cuadernos(Notebooks) en OneNote
Para combinar una sección con otra en OneNote , siga los pasos a continuación.
- Iniciar OneNote
- Haga clic derecho en la sección
- Seleccione Fusionar en otra sección
- Haga clic(Click) en el botón más de cualquiera de los cuadernos(Notebooks) y seleccione una sección
- Haga clic en Combinar
- Las secciones se fusionan.
Inicie OneNote .
Inicie un cuaderno o cree un cuaderno como práctica.

Dentro de su cuaderno, haga clic con el botón derecho en la pestaña de la sección que se encuentra arriba de la página.
En el menú contextual, seleccione Fusionar en otra sección(Merge into Another Section) .
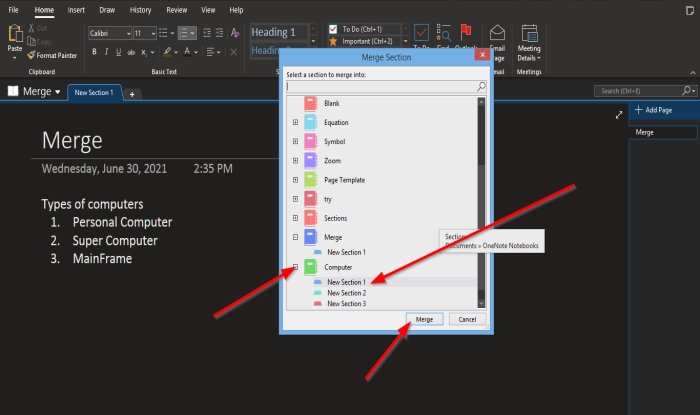
Se abrirá un cuadro de diálogo Combinar sección , que muestra los cuadernos que guardó; (Merge Section)también puede buscar cuadernos.
A la izquierda del cuaderno, desea fusionar secciones, haga clic en el botón más.
Se mostrará la sección o secciones en el cuaderno.
Seleccione la sección a la que desea fusionar la sección.
Luego haga clic en Fusionado(Merged) .
Aparecerá un cuadro de mensaje que le preguntará si está seguro de que desea fusionarse. Haga clic (Click) en Fusionar secciones(Merge Sections) .
Aparecerá otro cuadro de mensaje que indica que el mensaje fue exitoso y le pregunta si desea eliminar la sección original; Haga clic(Click) en No.
Se cargará en el cuaderno de la sección que seleccionó.

A la derecha de la página, en la sección Agregar página(Add Page) , verá que se muestra el cuaderno de la sección que acaba de fusionar.
Haga clic(Click) en él para ver la sección que acaba de fusionar.
Esperamos que este tutorial lo ayude a comprender cómo fusionar una sección con otra en OneNote .
Lea a continuación(Read next) : Cómo agregar colores a las secciones en OneNote(How to add Colors to Sections in OneNote) .
Related posts
Cómo agregar colores a secciones en OneNote
Cómo habilitar Dark Mode en OneNote or Outlook
Cómo crear un Grid Line and Rule Line en OneNote
Cómo sincronizar Samsung Notes con Microsoft OneNote?
Cómo usar OneNote efectivamente en Windows 10
Cómo habilitar Dark Mode en OneNote app para iPhone or iPad
Cómo proteger con contraseña OneNote notebook
Cómo recuperarse eliminado OneNote Notes en una PC Windows 10
Cómo migrar sus notas de Evernote a Microsoft OneNote
Cómo importar un PowerPoint file a OneNote
Cómo cambiar View en OneNote en Windows 10
¿OneNote no se sincroniza? 9 formas de conectarse
Use OneNote Web Clipper Chrome extension para tomar notas mientras navega
Cómo insertar Excel spreadsheet en OneNote
Cómo usar el Notebook Recycle Bin en OneNote
Fix Invalid Notebook Name error en OneNote
Cómo girar y recortar una imagen en OneNote
¿Falta OneNote 2016? Download OneNote 2016 32 bits y 64 bits aquí
Download Estos libros electrónicos gratuitos para OneNote de Microsoft
¿Dónde está la ubicación OneNote cache? ¿Cómo borrar el OneNote Cache?
