¿Qué es Telnet? ¿Cómo habilitar Telnet en Windows 11/10?
Telnet es un protocolo de red que ofrece una interfaz de línea de comandos para Windows . Telnet se usa a menudo para comunicarse con otros dispositivos. En algunos casos, el protocolo puede usarse para la gestión remota del sistema. Las empresas de redes utilizan Telnet para acceder y controlar hardware como conmutadores y puntos de acceso de forma remota. En esta publicación, mostraremos cómo habilitar Telnet en Windows 11/10 y aprenderemos al respecto.
¿Qué es Telnet?
Telnet a menudo se controla a través de un terminal y se controla completamente a través de un teclado. A diferencia de la computadora real, no hay una interfaz gráfica de usuario o hardware como un mouse o cualquier otro dispositivo señalador. Como se explicó anteriormente, Telnet le permite iniciar sesión de forma remota en otro dispositivo y controlarlo de forma remota. En otras palabras, Telnet es más como un Team Viewer pero con funcionalidades avanzadas.
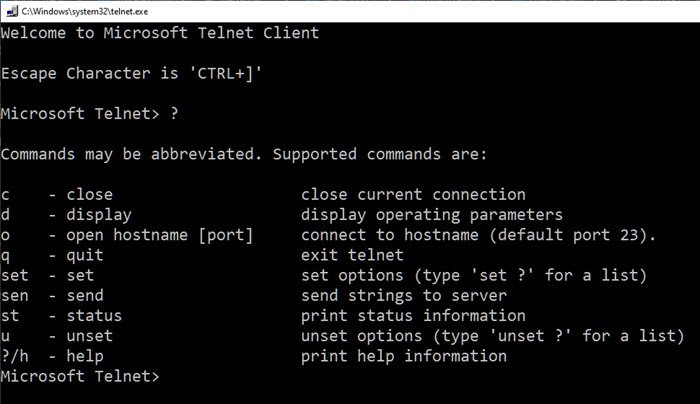
Vale la pena señalar que Telnet y otros TCP/IP son completamente diferentes. Telnet le permite iniciar sesión en un servidor y lo usa como si fuera un usuario real. Como parte de esto, obtendrá los mismos derechos que el usuario que ha iniciado sesión en el servidor localmente.
¿Por qué ha disminuido el uso de Telnet?
Debemos darnos cuenta de que Telnet se concibió en una época en la que Internet aún estaba en su infancia. El protocolo, como tal, ofrece cero cifrado y, por lo tanto, es vulnerable a los ataques. En los primeros días, esto no era un gran problema ya que, como en Internet, los ataques cibernéticos no eran rampantes. Sin embargo, las cosas han cambiado y la gente ha cambiado de Telnet a interfaces web para controlar dispositivos de forma remota.
¿Cómo configurar y usar Telnet en Windows 11/10 ?
Hay dos formas de configurar Telnet ; puede instalarlo desde la sección Características de (Features)Windows o desde el símbolo del sistema. El siguiente método muestra el método del Panel de control(Control Panel) .
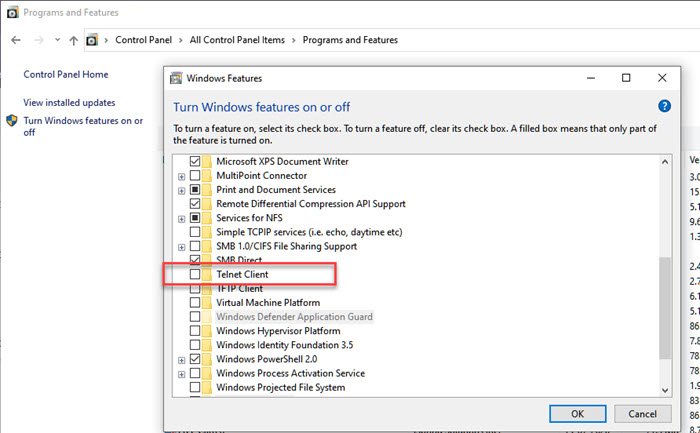
- Escriba(Type) control en el indicador Ejecutar(Run) ( Win +R ) y presione la tecla Intro(Enter) para abrir el Panel(Control Panel) de control .
- Seleccione Programa(Program) > Programas(Programs) y Features > Turn Windows Features y desactivar características de Windows.
- En la lista de verificación, haga clic en Telnet Client y haga clic en el botón Aceptar para instalarlo.
Si no instala Telnet de esta manera e intenta arruinarlo directamente, recibirá que Telnet no se reconoce como un comando interno o externo en Windows 10
Para instalar, habilitar o deshabilitar Telnet mediante el símbolo del sistema(Command Prompt)
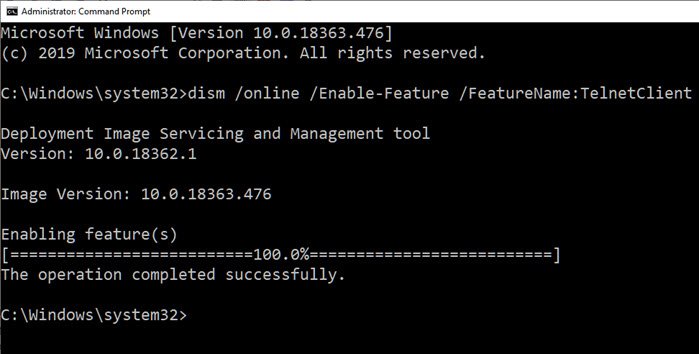
dism /online /Enable-Feature /FeatureName:TelnetClient
Obtenga más información sobre cómo habilitar o deshabilitar Telnet mediante CMD .
Use Telnet a través de los símbolos del sistema
Además de jugar al ajedrez, ver Starwars , puedes usar los siguientes comandos de Telnet(Telnet Commands) .
c - close close current connection d - display display operating parameters o - open hostname [port] connect to hostname (default port 23). q - quit exit telnet set - set set options (type 'set ?' for a list) sen - send send strings to server st - status print status information u - unset unset options (type 'unset ?' for a list) ?/h - help print help information
Muchos de los comandos tienen opciones. Puede agregar /h al final para revelar más. Puede usar Telnet para cosas simples como verificar el estado del servidor HTTP , y permite el acceso sin restricciones a los recursos de un sistema controlado si se ha otorgado permiso. Sin embargo, dado que no está encriptado, no se usa teniendo en cuenta las preocupaciones de seguridad, y si alguien tiene acceso a él en su computadora, muchas cosas pueden salir mal.
Envolviendolo
Telnet también puede ser una forma divertida de acceder a cosas usando comandos. La herramienta en sí no viene con una contraseña. Hay muchos trucos del símbolo del sistema(Command Prompt) que se pueden realizar en Telnet . Sorprendentemente, también se puede acceder al clima y otra información usando Telnet.
Espero que la publicación haya sido fácil de seguir y que haya podido instalar y usar Telnet en Windows .
Related posts
Cómo usar Charmap and Eudcedit Herramientas incorporadas de Windows 10
Cómo habilitar o Disable Archive Apps feature en Windows 10
Cómo asignar un Network Drive o agregar un FTP Drive en Windows 11/10
Cómo cambiar News and Interests Feed Language en Windows 11/10
¿Qué es el Fast Startup y cómo habilitarlo o deshabilitarlo en Windows 10?
Cómo encender Device Encryption en Windows 10
Cómo cambiar la configuración de Location en Windows 10
Delete Temporary Files usando Disk Cleanup Tool en Windows 10
Cómo generar un SSH key en Windows 10
Cómo agregar o eliminar temas en News and Interests en Windows 10
Encienda o Off Shared Experiences feature en Windows 11/10
Cómo habilitar HDR para Apps usando ICC Profiles en Windows 10
Cómo insertar el símbolo de grado en Windows 11/10
Cómo abrir Disk Management en Windows 10
Miracast no funciona en Windows 10 después de la actualización
Local, LocalLow, carpetas de roaming en AppData en Windows 10
Habilitar el hardware-acelerado GPU Scheduling en Windows 11/10
Cómo realizar Clean Boot en Windows 10
Cómo apagar o en Airplane Mode en Windows 10
¿Qué se registra este Program para Restart ¿En Windows 11/10?
