Explorer.exe Alto uso de memoria o CPU en Windows 11/10
En la publicación de hoy, cubriremos los diversos problemas conocidos que pueden causar que su Explorador de archivos de Windows(Windows File Explorer) muestre un alto uso de memoria o CPU . Siguiendo estas instrucciones, seguramente podrá resolver su problema en Windows 11 o Windows 10.
Explorer.exe Alto(Explorer.exe High Memory) uso de memoria y CPU
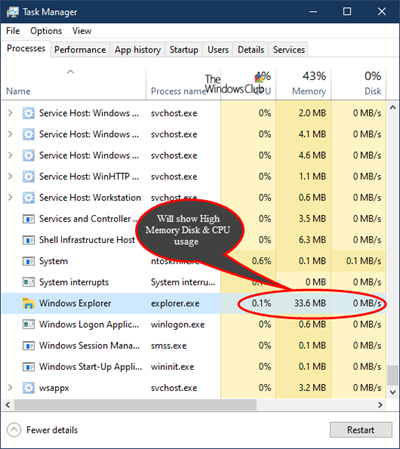
El problema de uso elevado de memoria, disco o CPU de explorer.exe puede afectar significativamente el rendimiento de su PC con Windows 11/10. Los posibles procedimientos de solución de problemas que puede probar sin ningún orden en particular para solucionar este problema son los siguientes:
- Ejecutar el Comprobador de archivos del sistema
- Ejecutar ChkDsk
- Ejecute un escaneo de malware.
- Comprobar complementos instalados
- Deshabilite los clientes de la nube.
- Ejecutar limpieza de disco
- Solucionar problemas en estado de arranque limpio.
Ahora, profundicemos en los detalles de las soluciones recomendadas.
1] Ejecutar el Comprobador de archivos del sistema
Ejecute sfc /scannow y al final reinicie si el verificador de archivos del sistema lo solicita. El Comprobador(System File Checker) de archivos del sistema se reiniciará y reemplazará los archivos corruptos del sistema si encuentra alguno.
2] Ejecutar CHKDSK
El problema de uso elevado de la CPU, la memoria y el disco(high CPU, Memory, Disk usage) también puede ocurrir debido a errores o daños en el disco. En este caso, puede intentar solucionar el problema iniciando un análisis de ChkDsk .
3] Ejecute un escaneo de malware
Si tiene este problema en su PC, ejecute un análisis antivirus completo del sistema . A veces, puede ocurrir un problema de alto uso de la CPU de explorer.exe si su PC con Windows 10 está infectada por malware , lo que puede causar que ciertos procesos se ejecuten en segundo plano sin su conocimiento, y eso puede causar un alto uso de la CPU en su PC.
4] Comprobar complementos instalados
¡Los complementos instalados suelen ser los culpables! Compruebe si ha instalado ayudantes o complementos en su explorador. Desinstalarlos o deshabilitarlos. A menudo(Often) , incluso las extensiones de shell de terceros pueden hacer que Explorer se bloquee en determinadas acciones. Varios programas agregan elementos al menú contextual del botón derecho. Para verlos en detalle, puede descargar la utilidad gratuita ShellExView .

Le permitirá ver y deshabilitar extensiones de shell de terceros sospechosas. Usando el método de prueba y error, puede deshabilitar/habilitar las extensiones para intentar identificar si alguna de ellas está causando un problema. ShellExView también se puede usar para resolver problemas del menú contextual en Explorer , como, por ejemplo, si el clic derecho es lento.
5] Deshabilitar clientes en la nube
Los servicios de almacenamiento en la nube(Cloud) como Dropbox o OneDrive también pueden ser los culpables de este problema de uso elevado de CPU de explorer.exe . Estos servicios en la nube pueden sincronizar archivos automáticamente en segundo plano y eso puede conducir al problema de uso elevado de la CPU de explorer.exe.(CPU)
En este caso, puede intentar deshabilitar OneDrive y desinstalar Dropbox temporalmente y ver si eso resuelve el problema.
6] Ejecutar limpieza de disco
(Explorer.exe)Es probable que el problema de uso elevado de la CPU de (CPU)Explorer.exe se deba a archivos antiguos y temporales creados por Windows y, a veces, estos archivos pueden interferir y obstruir su sistema.
En este caso, puede ejecutar la herramienta Liberador de espacio en disco(Disk Cleanup Tool) .
7] Solucionar problemas en el estado de inicio limpio
El problema de uso elevado de la CPU(CPU) de explorer.exe también puede ocurrir debido a aplicaciones de terceros que se ejecutan en su PC con Windows . Muchas aplicaciones y servicios suelen iniciarse automáticamente con Windows , y eso puede provocar este y muchos otros problemas.
En este caso, puede solucionar este problema realizando una operación de inicio limpio(Clean Boot) . En Clean Boot State , todas las aplicaciones y servicios de inicio se desactivarán, lo que le permitirá solucionar el problema manualmente.
I hope these solutions help!
Otras publicaciones sobre procesos que utilizan altos recursos:(Other posts about processes using high resources:)
- SearchIndexer.exe Alto uso de disco o CPU
- Alto uso de disco y CPU de UTCSVC
- Alto uso de CPU por parte de IAStorDataSvc
- Windows Driver Foundation usando CPU alta(Windows Driver Foundation using high CPU)
- Adquisición de imágenes de Windows Alto uso de CPU y disco.
Related posts
Cómo corregir 100% Disk, High CPU, High Memory usage EN Windows 10
Microsoft Office Click-To-Run High CPU usage en Windows 11/10
WMI Provider Host (WmiPrvSE.exe) High CPU Usage en Windows 10
Fix PowerShell Causando High CPU usage en Windows 11/10
Fix Services y Controller Aplicación High CPU usage en Windows 10
CPU no se está ejecutando en la speed or capacity completa en Windows 11/10
Imagen Thumbnail Previews No se muestra en File Explorer en Windows 11/10
Cómo mostrar el Preview Pane para File Explorer en Windows 10
Cómo restablecer la File Explorer navigation pane width a Predeterminado en Windows 10
Cómo cambiar el Scrollbar width en Windows 11/10
Fix Chrome High CPU, Memory or Disk usage en Windows 10
Cómo copiar ruta de un archivo o una carpeta en Windows 10
Cómo Backup and Restore Quick Access Folders en Windows 10
Cómo mostrar File Extensions en Windows 11/10
La pantalla de Windows 10 sigue refrescándose constantemente automáticamente
Cómo eliminar OneDrive icon de File Explorer en Windows 11/10
Cómo mostrar todas las unidades en este PC folder de Windows 10
Cómo habilitar o deshabilitar Compact View en Explorer en Windows 10
Cómo reducir el uso elevado de la CPU del Explorador de Windows
Cómo mostrar Details pane en File Explorer en Windows 10
