Cómo escribir caracteres acentuados y especiales usando el teclado en inglés
¿Ha notado que algunos de los idiomas tienen caracteres especiales encima de ellos, como dos puntos encima del alfabeto "o" que parece "ö"? Estos caracteres se denominan diéresis(Umlaut) o tildes, que forman parte de algunos idiomas como el español(Spanish) , el alemán(German) y más. La verdadera pregunta es ¿cómo se escriben fácilmente los caracteres acentuados y especiales con el teclado en inglés(English Keyboard) ?
Escriba caracteres acentuados(Accented) y especiales(Special Characters)
Muchas veces los traductores necesitan trabajar con estos caracteres, y usar un carácter que no sea inglés no es una opción. En esta guía, estamos hablando de un software gratuito WizKey , que le permite escribir fácilmente acentuados y otros caracteres especiales desde un teclado estándar en inglés .(English)
WizKey te permite crear atajos de teclado para caracteres acentuados
Este software mejora la funcionalidad del teclado al crear accesos directos para estos caracteres acentuados. Te permite crear atajos de teclado para escribirlos rápidamente cuando lo necesites. También mantiene una base de datos de caracteres de uso menos frecuente o caracteres Unicode . Entonces puede usar el navegador incorporado para encontrarlos e insertarlo en su documento o página donde lo está escribiendo.
La mayor ventaja de usar este software es que no necesita cambiar su teclado de hardware ni instalar un nuevo teclado en su PC o computadora portátil(Laptop) con Windows 10 . Aquí está la lista de características de WizKey :
- Escriba(Type) fácilmente letras acentuadas como é, à, ö y símbolos como ©, ?, € usando las teclas de método abreviado.
- Escriba(Type) cualquier carácter Unicode . La fuente debe soportarlo.
- Puede buscar caracteres Unicode por nombre o categoría.
- Guarde(Save) y haga una copia de seguridad de la configuración y cárguela en cualquier otra PC. También es posible fusionar un archivo antiguo de asignaciones de teclas si alguien lo ha creado y desea usar sus accesos directos junto con los suyos.
- No es necesario cambiar entre los idiomas de entrada del teclado : admite acentos y alfabetos en español(– Supports Spanish) , alemán(German) , francés(French) , checo(Czech) , italiano(Italian) , húngaro(Hungarian) , polaco(Polish) , rumano(Romanian) , sueco(Swedish) , turco(Turkish) y portugués
- También puede definir sus propias asignaciones de teclado para caracteres, palabras o cualquier otro texto de uso frecuente.
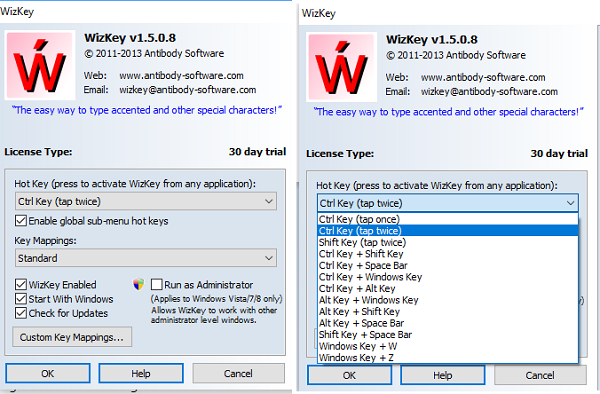
El software viene con algunos atajos predefinidos basados en el uso popular. Debe presionar Ctrl+ seguido de caracteres como una barra invertida y luego presionar la tecla de letra. La barra invertida se reemplaza con una comilla simple para acento agudo, comillas dobles para doble agudo, y así sucesivamente. Esto hace que sea más fácil recordar las cosas. Para letras mayúsculas, mantenga presionada la tecla shift mientras presiona la tecla de la letra, o active Bloq Mayús(Caps Lock) . A continuación(Below) se muestra la lista.
| To Type | Press | |||
| Any Unicode Character | Ctrl + \ | to activate the Unicode Character Browser | ||
| á, ?, é, … | (acute accent) | Ctrl + ‘ | then press the letter key | |
| ?, ? | (double acute) | Ctrl + “ | (Ctrl+Shift+’) then press letter key | |
| à, è, ì, … | (grace accent) | Ctrl + ` | then press letter key | |
| â, ?, ê, … | (circumflex) | Ctrl + ^ | (Ctrl+Shift+6) then press letter key | |
| ä, ë, ï, … | (umlaut) | Ctrl + : | (Ctrl+Shift+;) then press letter key | |
| ã, ?, ñ, … | (tilde) | Ctrl + ~ | (Ctrl+Shift+`) then press letter key | |
| ?, ç, ?, … | (cedilla/ogonek) | Ctrl + , | then press letter key | |
| ?, ?, ?, … | (dot) | Ctrl + . | then press the letter key | |
| ? | (dotless i) | Ctrl + ! | (Ctrl+Shift+1) then press i | |
| ?, ?, ?, … | (macron) | Ctrl + – | then press letter key | |
| å, ? | (ring) | Ctrl + 0 | (Ctrl+digit 0) then press letter key | |
| ?, ø, ð | (stroke) | Ctrl + / | then press letter key | |
| œ, æ, ß | (ligature) | Ctrl + ; | then press the letter key | |
| ?, ?, ?, … | (caron) | Ctrl + < | (Ctrl + Shift + ,) then press letter key | |
| ?, ?, ?, … | (breve) | Ctrl + > | (Ctrl+Shift+.) then press the letter key | |
| £, €, ¥, … | (currency) | Ctrl + $ | (Ctrl + Shift + 4) then press the letter key |
Cómo configurar WizKey
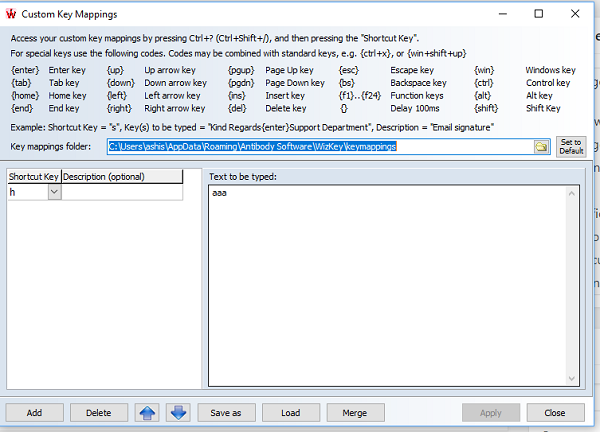
El software me pareció muy fácil de usar. Es compatible con el teclado, lo que hace que el trabajo de los usuarios avanzados y de la documentación sea muy fácil. Si es un profesional, necesita esto para escribir fácilmente caracteres acentuados y especiales usando el teclado(Keyboard) inglés .
Puedes descargarlo desde aquí(here) . (here.)El software muestra que viene con una prueba de 30 días, pero la página de descarga dice claramente un período de prueba ilimitado . (Unlimited)Así que no te preocupes por la pantalla de pago.
PD(PS) : Es posible que también desee consultar herramientas similares: CatchCar y WinCompose .
Related posts
Insert Special Characters and Symbols usando WinCompose para Windows
KeyTweak: Reassign y redefinir teclas de teclado en Windows 10
Keyboard Shortcut software gratis para Windows PC
Microsoft Keyboard Layout Creator: diseños de teclado personalizados Create
Best GRATIS Keyboard and Mouse Locker software PARA Windows 10
Ventanas File Analyzer ayuda a descifrar y analizar archivos especiales del sistema operativo
Create ¡Imágenes amistosas web con Bzzt! Image Editor para Windows PC
ManicTime es un seguimiento de tiempo libre y management software
Convert AVCHD a MP4 usando estos convertidores gratuitos para Windows 10
Best gratis ISO Mounter software para Windows 10
Cómo cambiar las unidades de disco duro en Windows 10 con Hot Swap
Photo Stamp Remover gratis le permite eliminar la marca de agua de la imagen
Create Notas simples con PeperNote para Windows 10
Edición, Add, Remove artículos de New Context Menu en Windows 10
Watch TV digital y escucha Radio en Windows 10 con ProgDVB
Borre sus datos para que nadie pueda recuperarlo con OW Shredder
Best gratis Timetable software para Windows 11/10
Convert EPUB a MOBI - Herramientas de convertidor gratuito para Windows 10
Windows Easy Switcher le permite cambiar entre las ventanas de la misma aplicación
Vacío Folder Cleaner: Delete Empty Folders and Files en Windows 10
