Cómo importar un archivo de PowerPoint a OneNote
¿Sabía que puede importar un archivo de PowerPoint a su aplicación (PowerPoint)OneNote ? Al importar sus diapositivas de PowerPoint a (PowerPoint)OneNote , puede revisar las diapositivas y agregar notas sin afectar el archivo de PowerPoint original . También puede vincular la presentación de PowerPoint a OneNote .
Microsoft OneNote es un programa para tomar notas que se utiliza para recopilar información y colaborar. Con OneNote , puede escribir notas y grabar audios, agregar imágenes desde su teléfono, encontrar notas al instante y más. PowerPoint es un programa de presentación que le permite agregar imágenes de texto, sonido, animaciones, transiciones, movimientos y videos a las diapositivas de su presentación.
Cómo importar un archivo de PowerPoint a OneNote
Para importar un archivo de PowerPoint a (PowerPoint)OneNote , siga estos pasos:
- Inicie OneNote.
- Haga clic en la pestaña Insertar
- Haga clic en el botón Imprimir archivo
- Espere a que se cargue el archivo
- La diapositiva de PowerPoint(PowerPoint Slide) se importa a OneNote .
Inicie OneNote .

Haga clic en la pestaña Insertar .(Insert)
Haga clic en el botón Archivo impreso(File Printout) en el grupo del archivo.
La función de impresión de archivo(File Printout) agrega una impresión de archivo a la página.
Una vez que se selecciona el botón Archivo impreso(File Printout) , aparecerá un cuadro de diálogo Elegir un documento para insertar .(Choose a Document to Insert)
Dentro del cuadro de diálogo, seleccione un archivo y luego haga clic en Insertar(Insert) .
Espere a que se cargue el archivo.

Tenemos un archivo de presentación(Presentation) importado en OneNote .
Si no desea importar la presentación de PowerPoint(PowerPoint Presentation) a OneNote , puede vincular la presentación de PowerPoint a OneNote . Siga(Follow) estos métodos a continuación.

Haga clic en la pestaña Revisar .(Review)
Haga clic en el botón Notas vinculadas en la sección (Linked Notes)Notas(Notes) .

Aparecerá Seleccionar ubicación en el(Select Location in the OneNote) cuadro de diálogo de OneNote.
En el cuadro de diálogo, seleccione la sección donde desea colocar el enlace.
Luego haga clic en Aceptar(OK) .
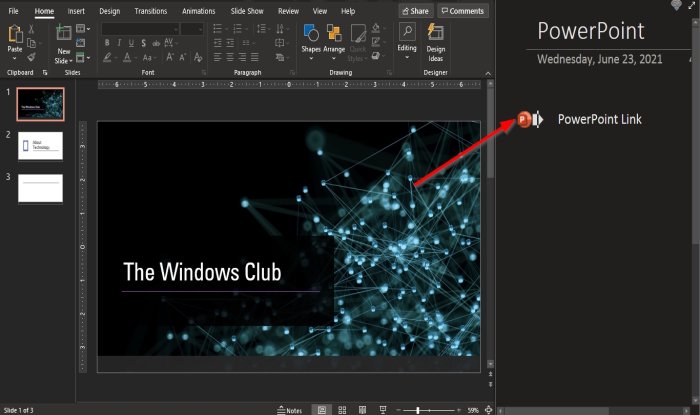
Ahora inicie el archivo de PowerPoint que desea vincular a OneNote .
A la derecha, donde ve un panel vinculado de OneNote(OneNote Linked) que no se adjunta a la página principal.
Escriba el título del vínculo en el panel Vinculado de OneNote .(OneNote Linked)
Haga clic(Click) fuera del cuadro de campo; verá el logotipo de PowerPoint junto al enlace
Cierre PowerPoint .

Vuelva a OneNote y verá el vínculo en la página.
Haga clic en el enlace.
Aparecerá un cuadro de mensaje; haga clic en Aceptar(OK) .
Se abrirá la presentación de PowerPoint .
Esperamos que este tutorial lo ayude a comprender cómo importar un archivo de PowerPoint a (PowerPoint)OneNote ; Si tiene preguntas sobre el tutorial, háganoslo saber en los comentarios.
Leer(Read) : Cómo usar la función Plantilla de página en OneNote(How to use the Page Template feature in OneNote) .
Related posts
Cómo agregar colores a secciones en OneNote
Cómo habilitar Dark Mode en OneNote or Outlook
Cómo crear un Grid Line and Rule Line en OneNote
Cómo sincronizar Samsung Notes con Microsoft OneNote?
Cómo usar OneNote efectivamente en Windows 10
Cómo difuminar una imagen en PowerPoint
¿OneNote no se sincroniza? 9 formas de conectarse
13 OneNote Tips & Tricks para organizar mejor sus notas
Cómo usar el Notebook Recycle Bin en OneNote
Cómo insertar Equations and Symbols en OneNote
11 funciones ocultas de OneNote que debes probar
OneNote Error 0xE0000007, nos encontramos con un problema sincronizando tu cuaderno
Cómo usar Tags en OneNote para priorizar y categorizar notas
Ya no tienes permiso para acceder a este cuaderno - OneNote
Cómo cambiar Name, Color, Location de su OneNote notebook
Cómo insertar Excel spreadsheet en OneNote
Cómo recuperarse eliminado OneNote Notes en una PC Windows 10
Cómo convertir OneNote a Word or PDF en Windows 10
Cómo Zoom IN y Zoom en OneNote en Windows 10
Cómo habilitar Dark Mode en OneNote app para iPhone or iPad
