Cómo habilitar Dark Theme en Microsoft Edge para iPad
Si Microsoft Edge es su navegador principal en su iPad y desea habilitar Dark Theme en Microsoft Edge , así es como puede hacerlo. El tema oscuro funciona sin problemas en este navegador. Aquí profundizaremos en todas las configuraciones relacionadas con el modo oscuro o tema en el navegador Microsoft Edge .
Cuando necesite un navegador web fluido y rápido, que cumpla su propósito con fluidez, puede consultar Microsoft Edge . Viene con todas las funciones esenciales que puede necesitar para navegar por todos los sitios web como los usuarios de PC. Por otro lado, el modo oscuro puede ayudarlo a reducir la fatiga visual mientras usa este navegador durante mucho tiempo. Muchas personas suelen leer artículos, libros electrónicos, etc. en el navegador. Si eres uno de ellos, puedes consultar esta guía para activar Dark Theme en Microsoft Edge para iPad.
Como el navegador ya tiene una opción incorporada, no es necesario instalar otro software de terceros para activarlo.
Habilitar tema oscuro(Dark Theme) en Microsoft Edge para iPad
Para habilitar Dark Theme en Microsoft Edge para iPad, siga estos pasos:
- Abre el navegador y ve a Configuración(Settings) .
- Descubra la configuración del TEMA.
- Elija Oscuro de la lista.
- Toque el botón Listo para guardar.
Para conocer todos los pasos en detalle, sigue leyendo.
Al principio, debe abrir la pestaña Configuración del navegador. (Settings)Para eso, abra el navegador, toque el botón de tres puntos visible en la esquina superior derecha y seleccione la opción Configuración .(Settings)
Después de eso, averigüe el encabezado TEMA . (THEME)Debajo de este encabezado, debería ver cuatro opciones: Predeterminado(Default) , Dispositivo(Device) , Claro(Light) , Oscuro(Dark) .
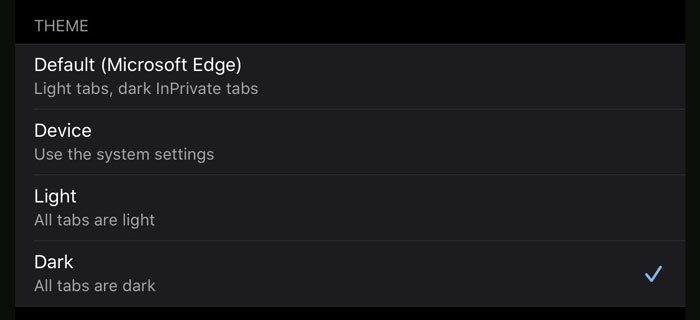
Predeterminado:(Default: ) Es el tema predeterminado. Eso significa que puede ver el tema claro en las ventanas normales y un tema oscuro en las pestañas de InPrivate .
Dispositivo:(Device:) si selecciona esta opción, Edge buscará la configuración de su sistema y también la aplicará al navegador. Si está utilizando el tema oscuro en todo el sistema, también obtendrá lo mismo en el navegador. De lo contrario(Otherwise) , aparece el tema claro predeterminado.
Ligero:(Light: ) si desea obtener un tema claro en la pestaña InPrivate , así como en las pestañas normales, debe elegir esta opción.
Oscuro:(Dark: ) es lo que necesita usar para habilitar un tema oscuro en todo el navegador.
Como tiene suficiente información sobre todos los temas, sabe lo que necesita seleccionar: Oscuro(Dark) .
Luego, toque el botón Listo(Done ) para salir de la página Configuración(Settings) y siga usando Microsoft Edge en modo oscuro.
¡Eso es todo! Espero que este sencillo paso a paso te ayude.
Publicaciones relacionadas con el tema oscuro:(Related Dark Theme posts:)
- Cómo habilitar el tema del modo oscuro en el nuevo navegador Microsoft Edge
- Habilite el modo oscuro para el Explorador de archivos y otras aplicaciones en Windows 10
- Cómo deshabilitar o habilitar el tema oscuro en el navegador Opera en Windows 10(How to Disable or Enable Dark Theme in Opera browser on Windows 10)
- Habilite el modo oscuro en la aplicación Películas y TV en Windows 10
- Habilite el tema oscuro de Windows 10 usando Registry Tweak
- Cómo habilitar el tema oscuro para la aplicación de Twitter en Windows 10.
Related posts
Cómo utilizar Read aloud en Microsoft Edge para iPad
Cómo encender y apagar Dark Mode en Microsoft Edge
Cómo habilitar Dark Theme en Outlook para iPad
Cómo quitar el botón de menú de Extensions Microsoft Edge toolbar
Cómo configurar o cambiar Microsoft Edge homepage en Windows 10
Cómo compartir un web page URL usando Microsoft Edge browser
Cómo deshabilitar o detener Video Autoplay en Microsoft Edge
Cómo desactivar Microsoft Edge se está utilizando para el intercambio de mensajes
Cómo bloquear un sitio web en Microsoft Edge en Windows 10
Cómo usar Smart Copy en Microsoft Edge
Desactivar Address Bar Drop-down List Suggestions en Microsoft Edge
Cómo usar Kids mode en Microsoft Edge browser
Cómo instalar Microsoft Edge browser en Chromebook
Habilitar o deshabilitar Online Shopping feature en Microsoft Edge
Fix Weedn't load este extension error en Microsoft Edge
Cómo enviar Tabs a otros dispositivos con Microsoft Edge
Microsoft Edge para bloques Mac, no funciona ni da problemas
Cómo hacer cumplir Google SafeSearch en Microsoft Edge en Windows 10
Cómo habilitar el Collections feature en Microsoft Edge browser
Assign Backspace key para volver una página en Microsoft Edge
