Arreglar MMC no puede abrir el archivo de error virtmgmt.msc en Windows 10
Si ve que MMC no puede abrir el mensaje de error del archivo virtmgmt.msc(MMC cannot open the file virtmgmt.msc) en su computadora con Windows 10, siga estas soluciones para deshacerse de este problema. Aunque es un mensaje inusual, puede corregirlo si aparece en su computadora al abrir el Administrador de Hyper-V(Hyper-V Manager) .
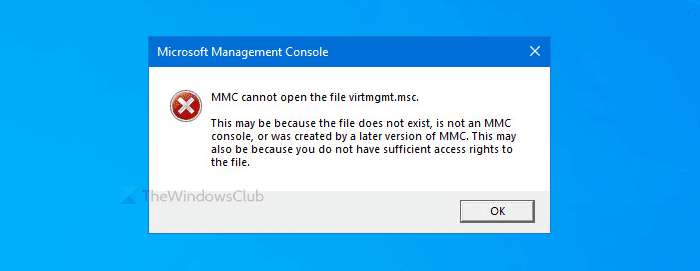
Todo el mensaje de error dice algo como esto:
MMC cannot open the file virtmgmt.msc.
This may be because the file does not exist, is not an MMC console, or was created by a later version of MMC. This may also be because you do not have sufficient access rights to the file.
por que aparece
Existen principalmente dos razones por las que recibe este mensaje de error en su PC.
- Hyper -V(Hyper-V) no está activado en su computadora, pero está tratando de abrirlo usando un acceso directo en el escritorio o algo así.
- Hay algunos daños en el archivo de la carpeta MMC . Si un virus o adware atacó su computadora anteriormente, existe la posibilidad de obtener este error en su PC.
MMC no puede abrir el archivo virtmgmt.msc
Para reparar MMC no puede abrir el archivo de error virtmgmt.msc, siga estos pasos:
- Activar Hyper-V desde las características de Windows
- Cambiar el nombre o eliminar la carpeta MMC
Para saber más sobre estos pasos, sigue leyendo.
1] Activar (Turn)Hyper-V desde las características de Windows
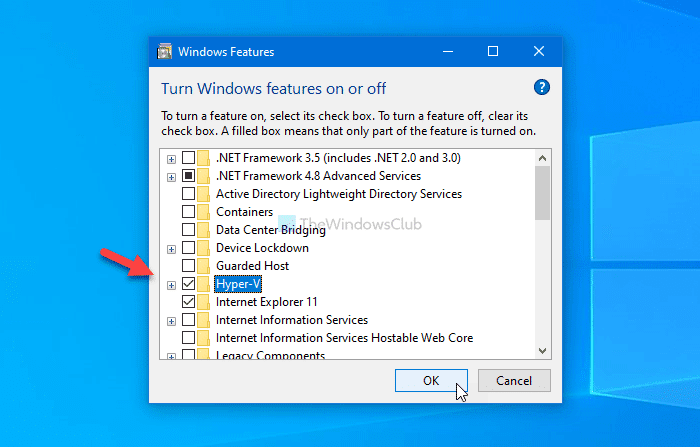
Si tiene un acceso directo para abrir el Administrador de Hyper-V(Hyper-V Manager) , pero no está activado en su computadora, seguramente recibirá este mensaje de error.
La forma más sencilla de evitar este problema es habilitar Hyper-V Hyper-V Management Tools y Hyper-V Platform desde la ventana Características de Windows.
Busque Activar o desactivar características de Windows(Turn Windows features on or off) en el cuadro de búsqueda de la barra de tareas(Taskbar) y haga clic en el resultado correspondiente. Después de abrir la ventana Características de Windows , marque la casilla de verificación (Windows Features )Hyper-V y haga clic en el botón Aceptar (OK ) .
Luego, su PC pasará por algunos cambios que puede ver en su pantalla.
Una vez hecho esto, reinicie su computadora e intente abrir el acceso directo para obtener Hyper-V en su PC.
2] Cambiar el nombre o eliminar la carpeta MMC
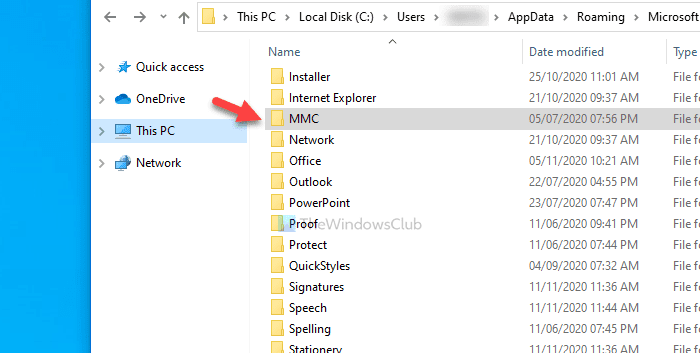
A veces, el malware puede dañar archivos y carpetas en su computadora. Si la carpeta MMC que representa el proceso en segundo plano se ha dañado, existe la posibilidad de que se produzca este error. Por eso, sigue estos pasos para renombrar o eliminar esta carpeta en tu computadora.
Primero, muestre los archivos y carpetas ocultos en Windows 10 y navegue hasta esta ruta:
C:\Users\your-username\AppData\Roaming\Microsoft
Aquí verá la carpeta MMC .
Puede cambiar el nombre de esta carpeta o eliminarla de su PC.
Luego, reinicie su computadora e intente abrir Hyper-V .
¡Eso es todo!
Related posts
Fix No hay suficiente memoria física disponible VMware error
Fix Runtime error R6025 Pure Virtual Function Call
Fix Hyper-V Virtual Machine stuck en State Detener
Sistema operativo Fix VMware no encontrado Boot error
Fix Java Virtual Machine or JVM error no encontrado
In-place upgrade no es compatible con Azure Virtual Machines
Cómo crear, Delete, Use Virtual Desktops en Windows 10
VirtualDesktopManager: Herramienta para administrar Windows 10 Virtual Desktops
Cómo asignar Individual Wallpapers a cada uno de sus Virtuales Desktops
Fixe 0x800F080C Error Hyper-V en Windows 10
Backup VMware Virtual Machines con Azure Backup Server
Cómo hacer la pantalla completa VirtualBox VM en Windows 10
¿Cómo conseguir un Virtual Phone Number?
Microsoft Hosted Network Virtual Adapter falta en Device Manager
Best gratis Virtual Desktop Managers para Windows 10
Virtual Desktop Tips and Tricks para Windows 10
Cómo corregir errores comunes Hyper-V Replication
Cómo recuperar datos de un Windows XP Mode VM en Windows 10
Cómo corregir el error "No se pudo crear la máquina virtual de Java"
El conductor detectó un driver error interno en \ dispositivo \ vboxnetlwf
