Cómo reiniciar directamente en modo seguro en Windows 11/10
El modo seguro(Safe) en Windows , inicia la computadora con un conjunto limitado de controladores y archivos de sistema. Primero, los programas de inicio(Startup) , complementos, etc., no se ejecutan en modo seguro(Safe Mode) , y solo se inician los controladores básicos necesarios para iniciar Windows 11/10/8/7 . Este modo es bastante útil para solucionar problemas de Windows .
Si desea reiniciar e iniciar directamente en modo seguro(Safe Mode) , debe ver cómo se reinicia la computadora, ver los diversos mensajes del BIOS , seleccionar con qué sistema operativo desea iniciar y luego presionar F8 en el momento exacto para habilitar el menú de inicio avanzado(Advanced Boot) . . En Windows 11/10 , por supuesto, las cosas son un poco diferentes. Primero debe habilitar la tecla F8 si desea usarla para iniciar en modo(Mode) seguro .
Leer(Read) : ¿Cuáles son los diferentes tipos de modo seguro?
Cómo reiniciar en modo seguro
Pero desearía poder reiniciar directamente en modo(Mode) seguro . Para hacer esto, abra el cuadro Ejecutar(Run) , escriba msconfig y presione Enter para abrir la utilidad de configuración del sistema .(System Configuration)
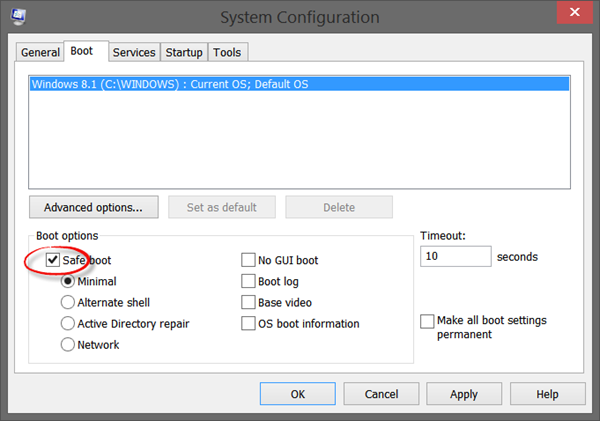
Seleccione la pestaña Arranque y, en (Boot)Opciones(Boot Options) de arranque , marque Modo seguro(Safe Mode) . La opción Mínima(Minimal) se seleccionará automáticamente. Si necesita otras opciones de Modo seguro , como (Safe Mode)Redes(Networking) , etc., puede seleccionarlas.
Haga clic(Click) en Apply > OK.Ahora verá un aviso. Haga clic(Click) en el botón Reiniciar(Restart) y la computadora iniciará el proceso para reiniciar su computadora directamente en modo seguro. Entonces, antes de hacer clic en el botón Reiniciar(Restart) , asegúrese de haber guardado todo su trabajo.
Tenga en cuenta que, si reinicia nuevamente desde Modo seguro(Safe Mode) , reiniciará nuevamente en Modo seguro(Safe Mode) . Entonces, una vez que haya completado su trabajo en Modo seguro(Safe Mode) , vuelva a ejecutar msconfig y desmarque la opción Arranque seguro , (Safe Boot)haga clic en Aplicar(Click Apply) y luego reinicie su computadora. Esto lo llevará de regreso a su escritorio, después del reinicio.
Arranque(Boot) en modo seguro(Safe Mode) usando el símbolo del sistema(Command Prompt)
Puede ejecutar el siguiente comando en un símbolo del sistema elevado y reiniciar su computadora para iniciar en modo(Mode) seguro .
bcdedit /set {current} safeboot minimal
Arranque en modo seguro con funciones de red
bcdedit /set {current} safeboot network
Arranque(Boot) en modo seguro(Safe Mode) con símbolo del sistema(Command Prompt)
bcdedit /set {default} safeboot minimal bcdedit /set {default} safebootalternateshell yes
Para salir del modo seguro, use:
bcdedit /deletevalue {current} safeboot
Acceso directo para reiniciar en modo seguro
Si necesita reiniciar en modo seguro(Safe Mode) con frecuencia, puede crear su acceso directo. Haga clic derecho en su escritorio, seleccione New > Shortcut . En el campo Ubicación(Location) , copie y pegue la siguiente ruta:
C:\Windows\System32\msconfig.exe -2
Haga clic(Click) en Siguiente y nombre el acceso directo como, por ejemplo, Opciones de reinicio(Restart Options) .
BootSafe
Alternativamente, puede descargar y usar una sencilla utilidad .exe llamada BootSafe .
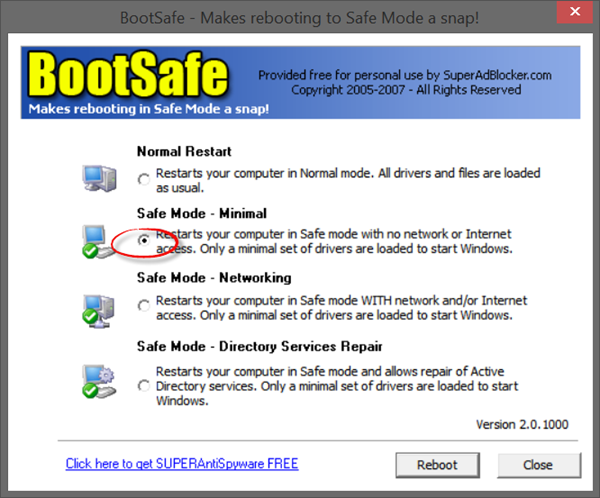
Sin embargo, cuando desee salir del modo seguro(Safe Mode) y volver al modo normal , debe usar este programa(this program) nuevamente para reiniciar el modo normal .
Consulte esta publicación si su PC está bloqueada y no puede salir del modo seguro(PC is stuck and cannot exit Safe Mode) .
Seguro que estos enlaces también te interesan:(These links too are sure to interest you:)
- Cómo iniciar en modo seguro durante el inicio dual de Windows
- Mostrar la configuración de inicio y arrancar en modo seguro en Windows
- El modo seguro no funciona en Windows .
Related posts
Se puede instalar en Windows Updates Safe Mode en Windows 10?
Cómo Install & Uninstall programs en Safe Mode en Windows 10
Cómo realizar Clean Boot en Windows 10
PC stuck y no se puede salir de Safe Mode en Windows 11/10
Cómo iniciar Windows 10 en Safe Mode
Windows Safe Mode atascado; Booting cuelga o va en bucle
Fix Chrome solo funciona en Incognito Mode en Windows 10
Cómo comprobar el Shutdown and Startup Log en Windows 10
Habilitar Network Connections mientras está en Modern Standby en Windows 10
Cómo salir de Safe Mode en Windows
Windows 10 se bloquea o se congela incluso en Safe Mode
Cómo iniciar Outlook en Safe Mode
Cómo iniciar Word, Excel, PowerPoint, Outlook en Safe Mode
Cómo desactivar Safe Mode en Tumblr
Cómo usar Charmap and Eudcedit Herramientas incorporadas de Windows 10
Arreglar fallas de la computadora en modo seguro
Ejecute programas antiguos en modo de compatibilidad en Windows 11/10
Cómo cambiar las unidades de disco duro en Windows 10 con Hot Swap
Cómo apagar o en Airplane Mode en Windows 10
Falta Incognito Mode en Chrome en Windows 10
