Cómo usar la herramienta SysInternals Process Explorer para Windows 10
El Administrador de tareas de Windows(Windows Task Manager) mantiene un estricto control de las aplicaciones, los procesos y los servicios que se ejecutan en su PC. Si alguno de ellos está causando una ralentización, le permite cerrar o finalizar ese proceso. Si el Administrador de tareas(Task Manager) no puede terminar un proceso, puede usar una utilidad de sistema más avanzada como SysInternals Process Explorer . ¡ La herramienta continúa donde lo deja el Administrador de tareas !(Task Manager)
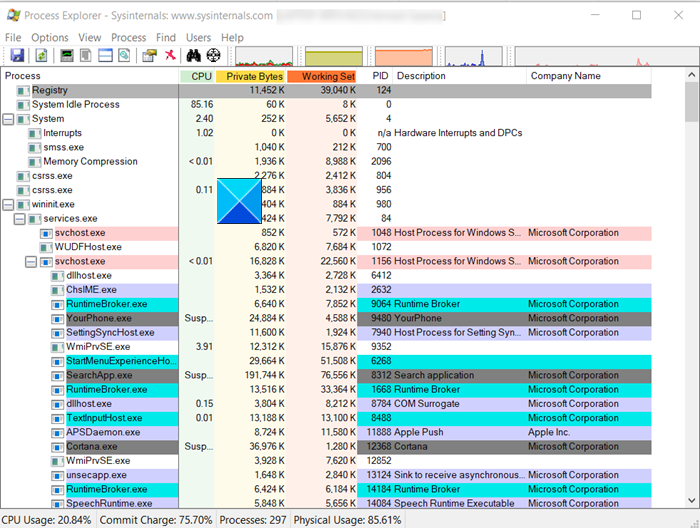
Herramienta SysInternals Process Explorer para Windows 10
SysInternals Process Explorer fue desarrollado originalmente por Mark Russinovich pero fue comprado por Microsoft . Funciona como un administrador de tareas avanzado y se puede usar para finalizar tareas que se niegan a eliminar. Además, funciona bien tanto para principiantes como para usuarios avanzados.
Cuando inicia el programa por primera vez, se abre una ventana similar al Administrador de tareas de Windows , que muestra el proceso(Process) que se está ejecutando actualmente en su PC. Además, la interfaz muestra dos subventanas. Información como los nombres de las cuentas propietarias, los procesos en ejecución se muestran en la ventana superior.
Los programas vitales del sistema que se están ejecutando están resaltados en rojo. El resto se muestran en azul. La CPU(CPU) tiene un código de color verde, mientras que las confirmaciones del sistema(System) son amarillas y la RAM o la memoria física se muestran en naranja-rojo.

La ventana inferior le permite elegir una aplicación para cerrar, según el modo en que se encuentre Process Explorer : si Process Explorer está en modo DLL , verá las DLL(DLLs) y los archivos asignados a la memoria que ha cargado el proceso. Luego puede rastrear los problemas de la versión DLL(DLL-version) y obtener información sobre la forma en que funcionan Windows y las aplicaciones.
La sección de la barra de herramientas tiene un ícono Binocular. Te permite encontrar el identificador o DLL de cualquier programa. Además(Besides) , al usar esta función, puede encontrar archivos que funcionan mal e incluso rastrear posibles virus.
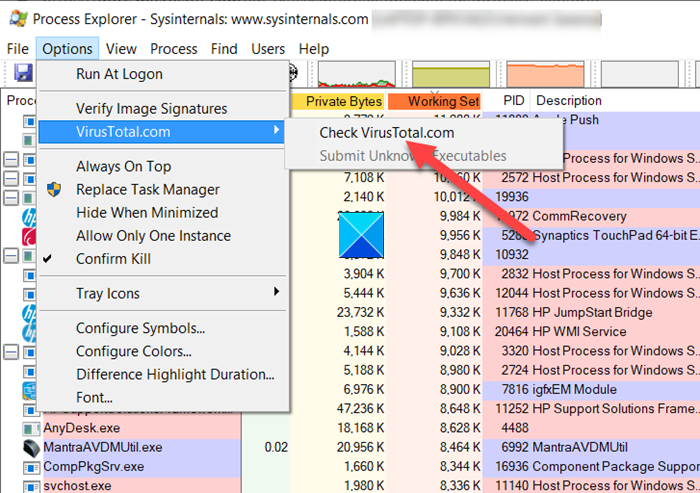
Otra herramienta esencial que vale la pena mencionar es VirusTotal . Se puede encontrar en Opciones. Cuando se selecciona, lo dirige al sitio web que verifica todos los procesos que se ejecutan con las versiones disponibles en el sitio web. Estas versiones son actualizadas regularmente por Google y otros desarrolladores como la compilación de virus más actualizada. Como tal, puede buscar e identificar los programas que podrían estar disfrazados de virus.
Puede descargar Process Explorer(download Process Explorer) desde Microsoft.com .
Related posts
Q-Diris A Quad Explorer replacement Freeware para Windows 10
Cómo usar Process Monitor y Process Explorer
Watch TV digital y escucha Radio en Windows 10 con ProgDVB
Ashampoo WinOptimizer es un software libre para optimizar Windows 10
Best libre Barcode Scanner software para Windows 10
F-Secure KEY: Password Manager freeware PARA Windows 10
Cómo editar o cambiar System Information en Windows 10
Best Desktop Countdown Timer apps para Windows 10
Best Free Remote Desktop Software para Windows 10
Cómo abrir los archivos CUE & BIN en Windows 10 usando PowerISO
Best Software gratuito para dibujar en pantalla en la PC Windows 10
Indoep Notes es una aplicación gratuita y portátil que toma la aplicación para Windows 10
SnapTimer es un Countdown Timer software gratuito para Windows 10
Geek Uninstaller - un todo en uno portátil Uninstaller para Windows 10
Tomboy, un simple pero rico en características, Notepad alternative para Windows 10
Reduce distracciones en Windows 10; Blackout partes de computer screen!
SoftPerfect Cache Relocator para Windows 10
Copy Error Codes & Messages From Dialog Boxes en Windows 10
Best Free Circuit Simulation software para Windows 10
Cree una lista de Files and Folders usando FilelistCreator para Windows 10
