Windows Modules Installer Worker (TiWorker.exe) Alto uso de CPU y disco
Un problema que se encuentra con frecuencia con Windows 11/10/8/7 es el uso inexplicable de disco alto(High Disk usage) que a veces congela todos los demás procesos del sistema. En muchos casos, al verificar el Administrador de tareas(Task Manager) , se encuentra que el uso de disco y CPU del (CPU and Disk Usage is very high)trabajador del instalador de módulos de Windows(Windows Modules Installer Worker) es muy alto , ¡a veces incluso más del 50%!
¿Qué es el instalador de módulos de(Modules Installer Worker) Windows ?
Windows Modules Installer Worker o WMIW o TiWorker.exe (WMIW)busca(TiWorker.exe) nuevas actualizaciones del servidor de Windows y las instala en su sistema informático. Este proceso puede provocar una carga en el sistema y, en algunos casos, empujar el uso del disco al 100 %, bloqueando o congelando así todos los demás procesos. Reiniciar el sistema no funcionará y el problema no se resuelve por sí solo.
Windows Modules Installer Worker Alto uso de CPU(Modules Installer Worker High CPU) o disco(High Disk Usage)
Si Windows Modules Installer Worker muestra un uso elevado de CPU(High CPU) y disco(Disk Usage) en Windows 11/10 , pruebe las siguientes sugerencias:
- Compruebe si se está ejecutando el mantenimiento automático programado(Automatic Maintenance)
- Comprobar si Windows Update se está ejecutando
- Escanea tu PC con AV
- Matar el proceso TiWorker.exe
- Ejecute el Solucionador de problemas de actualización de Windows
- Ejecutar SFC y DISM
- Deshabilitar la actualización automática de Windows
Echemos un vistazo a estos métodos en detalle.
1] Comprobar(Check) si se está ejecutando el mantenimiento automático programado(Automatic Maintenance)
Antes de comenzar, debe verificar si su Windows está ejecutando la tarea de mantenimiento automático programado y, si es así, darle algo de tiempo, tal vez horas, para terminar. Verá su configuración aquí: Control Panel > All Control Panel Items > Security y Maintenance > Automatic Maintenance .
2] Comprobar(Check) si Windows Update se está ejecutando
El uso también puede aumentar si se está ejecutando Windows Update , así que tómese un tiempo. Si no se está ejecutando, ejecute Windows Update y vea si hay alguno disponible e instálelo.
3] Escanea tu PC con AV
Es posible que también desee escanear su computadora en busca de malware. Así que ejecuta un análisis antivirus.
4] Mata a TiWorker.exe
Una vez hecho esto, lo siguiente que puede intentar es eliminar el proceso TiWorker.exe(kill the TiWorker.exe process) en el Administrador de tareas,(Task Manager) reiniciarlo y ver si ayuda. Pero es bastante probable que el problema siga repitiéndose. Por lo tanto, el servicio en cuestión debe detenerse.
5] Ejecutar el Solucionador de problemas de actualización de Windows(Run Windows Update Troubleshooter)
Ejecute el Solucionador de problemas de Windows Update y vea si le ayuda.
6] Ejecutar SFC y DISM
Ejecute el Comprobador de archivos del sistema y la herramienta DISM(DISM Tool) para reemplazar los archivos del sistema dañados y corregir una imagen del sistema dañada.
7] Deshabilitar la actualización automática de Windows
Si nada ayuda, es posible que desee ver si desea desactivar la actualización automática de Windows(disable automatic Windows Update) . Si decide hacerlo, abra el Administrador de servicios(Services Manager) . Esto se puede hacer abriendo el cuadro Ejecutar(Run) presionando las teclas Win+R y luego ejecutando el comando services.msc .
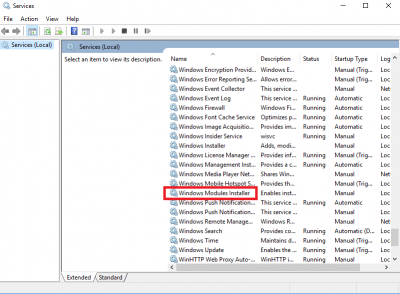
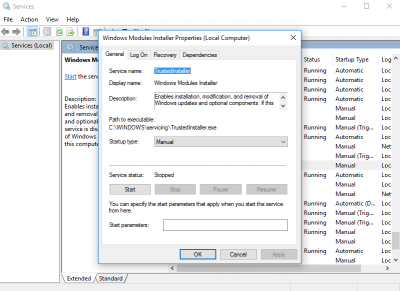
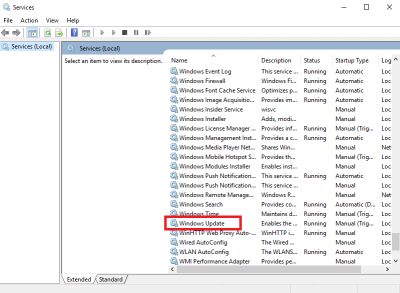

Cambie la configuración a ' Buscar actualizaciones, pero déjame elegir si descargarlas e instalarlas(Check for updates but let me choose whether to download and install them) '.
Windows 11/10 deban consultar esta publicación para deshabilitar la actualización automática de Windows(disable Automatic Windows Update) .
Reinicie(Reboot) el sistema después de completar el procedimiento anterior. El procedimiento anterior establece la 'Actualización de Windows' en el modo Manual . Por lo tanto, no buscará actualizaciones automáticamente y solo cuando se lo ordenes. Esta es una solución alternativa hasta que pueda encontrar la solución.
Quizás iniciar en Clean Boot State lo ayudará a solucionar el problema aún más. Recuerde verificar y actualizar su computadora manualmente cada semana, en caso de que elija seguir la última sugerencia.
Publicaciones sobre procesos que utilizan muchos recursos:(Posts about processes using high resources:)
- Alto uso de CPU mscorsvw.exe
- Alto uso de CPU de Wuauserv(Wuauserv high CPU usage)
- Alto uso de CPU de iTunes(iTunes High CPU usage)
- Problema de uso elevado de la CPU de OneDrive
- Windows Driver Foundation usando CPU alta(Windows Driver Foundation using high CPU)
- Windows Shell Experience Host usa una CPU alta(Windows Shell Experience Host uses high CPU) .
Related posts
Fix Windows Modules Installer Worker High CPU Usage
¿Qué es Wuauserv? Cómo corregir Wuauserv High CPU usage en Windows 11/10
¿Qué es Windows Modules Installer Worker (y es seguro)?
Cómo corregir 100% Disk, High CPU, High Memory usage EN Windows 10
Fix Service Host: Local System (Svchost.exe) High CPU and Disk Usage
Fix CUESTIONES BOTONES EN EL Windows Update page
Fix Windows Update error 0x800f0845 en Windows 10
Fix PowerShell Causando High CPU usage en Windows 11/10
Eliminar Delivery Optimization Files and reclaim Perdido espacio en disco
¿Qué es WSAPPX? Cómo corregir High Disk Usage Issue
Estamos teniendo problemas para reiniciar para terminar el install 0x8024a11a 0x8024A112
Fix Windows Update error 0x80070659
Fix High CPU and Disk usage problem de Windows 10
Su organización ha desactivado actualizaciones automáticas en Windows 10
¿Qué es SMSS.exe Process en Windows 10? ¿Visualización de High CPU usage?
Fix Windows Update error 0x8e5e03fa en Windows 10
Update ventanas de descarga de actualizaciones atascados en Windows 11/10
Fix Windows Update Error 0x80070005
Remote Desktop Services Causas High CPU en Windows 10
Potencial Windows Update Database error detectado en Windows 10
