Cómo reasignar el teclado de Mac para Windows 10
La distribución del teclado(keyboard layout) en una computadora Mac es bastante diferente a la de otras computadoras portátiles, especialmente en las teclas Fn, Control , Opción(Option) y Comando(Command) . Los usuarios de PC que ejecutan un arranque dual de macOS con Windows 10 , debido a la familiaridad con los diseños de teclado en macOS , a menudo presionarán la tecla incorrecta cuando usen Windows 10 . En esta publicación, le mostraremos cómo cambiar la función de las teclas del teclado de Mac en la configuración de (Mac keyboard)arranque dual (Dual Boot)de Windows 10(Windows 10) usando SharpKeys .
Cómo reasignar el teclado de Mac para (Mac)Windows 10
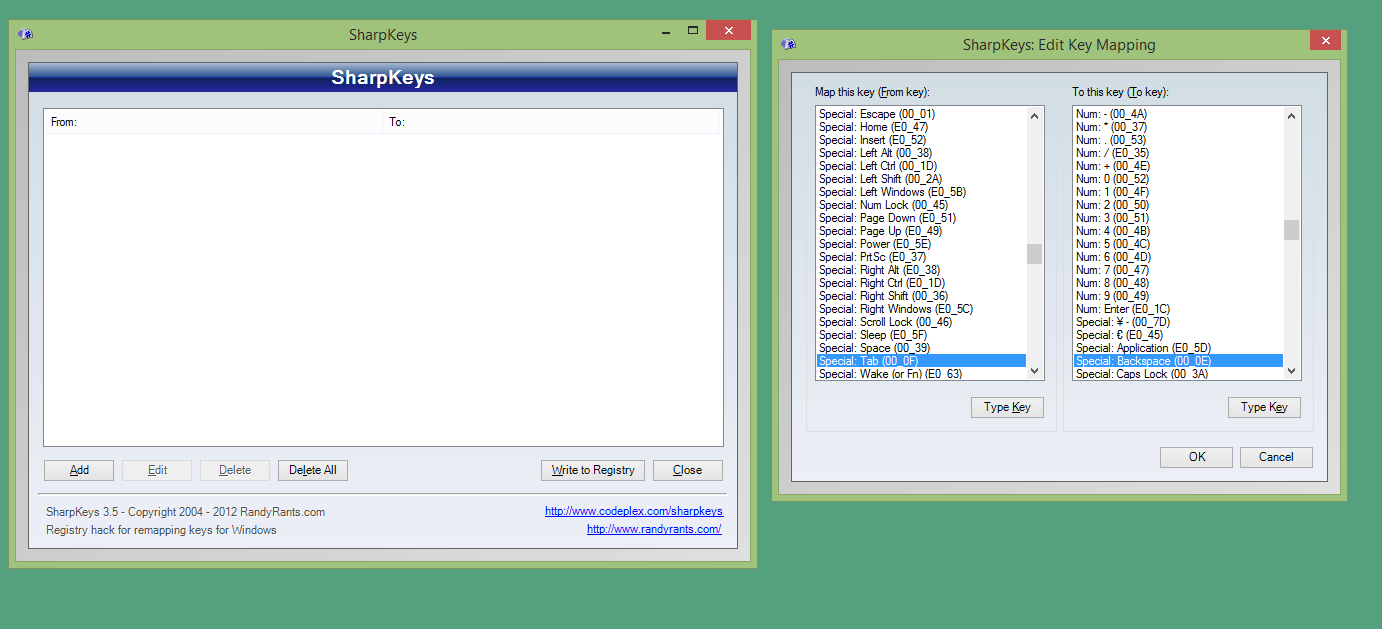
Cambiar(Change) la función de las teclas del teclado Mac(Mac keyboard) en la configuración de arranque dual (Dual Boot)de Windows 10(Windows 10)
Para cambiar la función de las teclas del teclado de macOS en la configuración de arranque dual de Windows 10 , haga lo siguiente:(Windows 10)
- Inicie su Mac en Windows 10.
- Descargar SharpKeys(Download SharpKeys) .
- Una vez completada la descarga, extraiga el archivo(extract the file) e instale la aplicación.
- Abra la aplicación SharpKeys que se ha instalado.
- Haga clic en el botón Agregar(Add) .
- Ahora, haga clic en el botón de tecla Tipo(Type key) .
- A continuación, toque el botón de comando en el teclado.
- Haga clic en Aceptar(OK) .
La columna de la izquierda ahora se llenará con las funciones de la tecla de comando, que es la tecla del teclado que desea reemplazar.
Haz lo mismo con la columna de la derecha.
- Haga clic en Escriba la clave.(Type key.)
- Haga clic en el botón Objetivo(arget) .
- Haga clic en Aceptar(OK) .
La columna de la derecha ahora se llenará con una tecla de control, que es la tecla del teclado con la que desea reemplazar la tecla de comando.
- Cuando termine de seleccionar los botones en la columna izquierda y derecha, haga clic en el botón Aceptar(OK) .
- A continuación, haga clic en el botón Escribir en el registro(Write to registry) para ingresar el script que se ha creado en el registro del sistema de Windows 10 .(Windows 10)
- Cierre sesión y vuelva a iniciar sesión para aplicar los cambios.
Compruebe si la clave se ha reemplazado correctamente. Repita los pasos anteriores para cambiar las funciones de otras teclas del teclado Mac(Mac keyboard) según sea necesario.
Eso es todo sobre cómo cambiar la función de las teclas del teclado Mac(Mac keyboard) en la configuración de arranque dual (Dual Boot)de Windows 10 .(Windows 10)
Related posts
Crea un Keyboard Shortcut para abrir tu Website favorito en Windows 10
Cómo mostrar Global Hotkeys list en Windows 10
Error 0211: Keyboard no encontrado en la computadora Windows 10
Ctrl+Alt+Del no funciona en Windows 10
Discord Hotkeys and Keyboard Shortcuts para Windows 10 y MacOS
Cómo eliminar Unknown Locale keyboard en Windows 10
Top 3 Reddit apps para Windows 10 que están disponibles en Windows Store
Métodos abreviados de teclado de Windows 10: la guía definitiva
8 atajos de teclado útiles para Windows 10
PicsArt ofrece Custom Stickers & Exclusive 3D Editing en Windows 10
Cómo abrir archivos Torrent en Windows 10 y Mac
Cómo hacer clic derecho con el teclado en Windows y Mac
Facilidad de Access Keyboard Settings en Windows 10
Arreglar teclado mecánico de escritura doble en Windows 10
Cómo deshabilitar las clases de almacenamiento extraíbles y el acceso en Windows 10
Cómo deshabilitar Automatic Driver Updates en Windows 10
Cómo deshabilitar la clave F1 Help en Windows 10
Lista completa de Keyboard Shortcuts para Windows 10
Conéctese a la carpeta compartida en Windows 10 desde Mac OS X
Derecha Click usando el Keyboard en Windows 10
