Reinicia Chrome, Edge o Firefox sin perder pestañas en Windows 11/10
En nuestra publicación anterior, describimos el método para habilitar la restauración automática de la sesión de navegación anterior(automatic restoration of the previous browsing session) en Firefox . Ahora, en esta publicación, veremos cómo reiniciar el navegador Chrome, Edge(Chrome, Edge) o Firefox sin perder pestañas, y hacer que abra las mismas pestañas en Windows 11/10 .
Reinicia Chrome sin perder pestañas
Para reiniciar el navegador Chrome , manteniendo intactas las mismas pestañas. debe escribir lo siguiente en la barra de direcciones y presionar Enter :
chrome://restart
Reinicia Edge sin perder pestañas
Para reiniciar el navegador Chrome , manteniendo intactas las mismas pestañas. debe escribir lo siguiente en la barra de direcciones y presionar Enter :
edge://restart
SUGERENCIA(TIP) : para restaurar sus últimas pestañas de navegación en Google Chrome , Microsoft Edge y Opera , simplemente reinicie su navegador y use las teclas de acceso directo Ctrl+Shift+T . La sesión será restaurada.
Reinicie(Restart Firefox) el navegador Firefox con las mismas pestañas
Puede haber varias razones para reiniciar el navegador después de apagarlo. Sin embargo, al intentar hacerlo, corremos el riesgo de perder pestañas en ejecución. En ese caso, deberá restaurar manualmente todas las pestañas y ventanas anteriores utilizando la opción Restaurar sesión anterior(Restore previous session) , o habilitar la restauración automática de la sesión anterior si la opción no está configurada.
Es importante recordar que las iteraciones anteriores del navegador Firefox presentaban la barra de herramientas del desarrollador(Developer Toolbar) ( GCLI ) para reiniciar rápidamente el navegador. Esto no se ve por ningún lado ahora. Eso no significa que no tengamos la opción de reiniciar Firefox con las mismas pestañas. Hemos compartido dos métodos que te ayudarán a reiniciar Firefox con todas las pestañas abiertas.
1] Usando about:RestartRequired Page
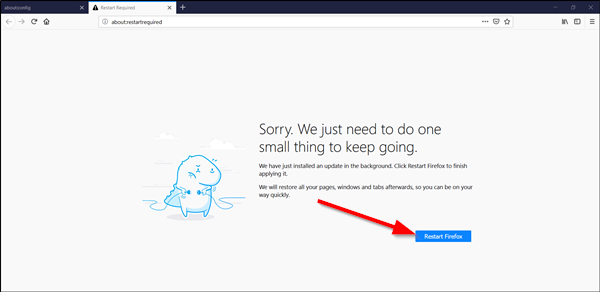
Es una página oculta en el navegador Firefox , a menudo utilizada para aplicar actualizaciones recién instaladas.
Inicie el navegador Firefox, escriba ' about:restartrequired ' en la barra de direcciones de Firefox y presione Enter .
Esto abrirá una página con el siguiente mensaje:
Sorry. We just need to do one small thing to keep going. We have just installed an update in the background. Click Restart Firefox to finish applying it. We will restore all your pages, windows and tabs afterward, so you can be on your way quickly.
Cuando esté visible, haga clic en el botón ' Reiniciar Firefox(Restart Firefox) ' para reiniciar el navegador Firefox .
La acción, cuando se confirme, cerrará y volverá a iniciar el navegador con todas las pestañas abiertas anteriormente.
2] Acerca de: Página de perfiles
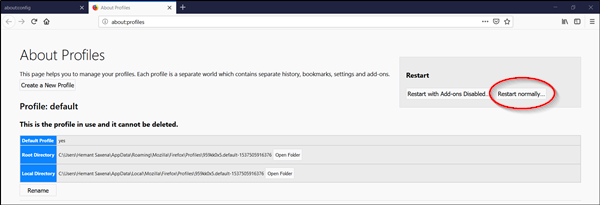
Escribe about:profiles en la barra de direcciones de Firefox y presiona Enter .
Cuando se le solicite un mensaje de advertencia, ignórelo y continúe.
Se abrirá la página Acerca de los perfiles(About Profiles) .
Haga clic en ' Reiniciar normalmente...(Restart normally..) ' botón para reiniciar el navegador web Firefox(Firefox) .
Firefox se cerrará y se volverá a abrir con todas las pestañas y ventanas abiertas anteriormente.
¡Eso es todo!
Relacionado(Related) : Cómo reiniciar su navegador cada vez sin perder pestañas(Restart your Browser every time without losing Tabs) usando la función Continuar donde lo dejó(Continue where you left off) .
Related posts
Fix Google Maps Emisión lenta en Chrome, Firefox, Edge EN Windows 11/10
Fix RESULT_CODE_HUNG error en Microsoft Edge en Windows 10
Cómo hacer que PWAs se ejecute en Startup automáticamente en Windows 10
Cómo deshabilitar auto update en Chrome & Firefox en Windows 10
Microsoft Edge Browser Tips and Tricks para Windows 10
Fix Chrome High CPU, Memory or Disk usage en Windows 10
Cómo cambiar Firefox Cache size en Windows 10
Microsoft Edge Mantiene Auto-resetting en Restart en Windows 10
Go incognito con un shortcut key en Chrome, Edge, Firefox, y Opera
Desactivar Profile Manager en Google Chrome en Windows 10
Exporte contraseñas de Chrome, Firefox, Opera, Microsoft Edge e Internet Explorer
Windows 10 y Search Indexer and Indexing Tips Tricks
Habilitar Adobe Flash Player en Chrome, Firefox, y Edge
¿Cómo hago el texto más grande en Chrome, Edge, Firefox, y Opera?
Make InPrivate or Incognito shortcuts para Firefox, Chrome, Edge, Opera, OR Internet Explorer
Mozilla Firefox Freezes en la computadora Windows 10
Cómo cambiar el default browser en Windows 11
Reset or Refresh Firefox browser settings a Predeterminado en Windows 10
Cómo importar contraseñas a LastPass desde Chrome, Firefox, Opera y Microsoft Edge
Put Chrome y otros navegadores en pantalla completa (Edge, Firefox y Opera)
