Cómo mostrar u ocultar el área de notificaciones en Windows 10
Si desea ocultar la bandeja del sistema o el área de notificaciones en Windows 10/8/7 , puede hacerlo mediante el Registro(Registry) , el Editor de directivas de grupo(Group Policy Editor) o Ultimate Windows Tweaker .
Ocultar el área de notificaciones(Notifications Area) en Windows 10

1] Uso del Registro

Abra regedit y navegue hasta la siguiente clave de registro
HKEY_CURRENT_USER\Software\Microsoft\Windows\CurrentVersion\Policies\Explorer\NoTrayItemsDisplay
Si no existe, en el panel derecho, haga clic con el botón derecho y cree un nuevo DWORD , NoTrayItemsDisplay y asígnele el valor ' 1 '.
Reinicie el Explorador.
¡Descubrirá que el área de notificación está oculta!
2] Uso del Editor de directivas de grupo
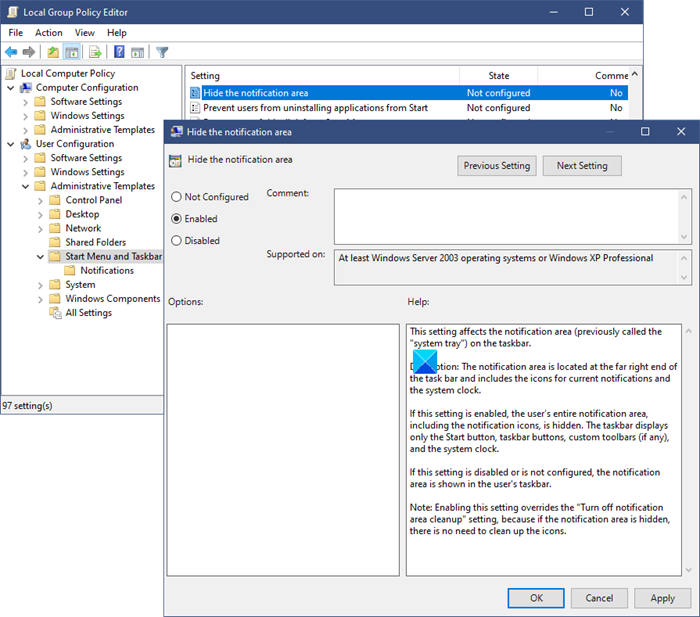
También puede mostrar u ocultar el Área de notificación(Notification Area) o la Bandeja del sistema(System Tray) a través del Editor de directivas de grupo(Group Policy Editor) .
Abra gpedit.msc y navegue hasta:
User Configuration > Administrative Templates > Start Menu y barra de Taskbar > Hide el área de notificación
Esta configuración afecta el área de notificación (anteriormente llamada "bandeja del sistema") en la barra de tareas.
Descripción: el área de notificación se encuentra en el extremo derecho de la barra de tareas e incluye los íconos para las notificaciones actuales y el reloj del sistema.
Si esta configuración está habilitada, se oculta toda el área de notificación del usuario, incluidos los iconos de notificación. La barra de tareas muestra solo el botón Inicio(Start) , los botones de la barra de tareas, las barras de herramientas personalizadas (si las hay) y el reloj del sistema.
Si esta opción está deshabilitada o no está configurada, el área de notificación se muestra en la barra de tareas del usuario.
Nota: Habilitar esta configuración anula la configuración "Desactivar la limpieza del área de notificación", porque si el área de notificación está oculta, no es necesario limpiar los íconos.
Habilite la configuración, haga clic en Aplicar(Apply) y salga.
3] Uso de Ultimate Windows Tweaker

¡ Use nuestro Ultimate Windows Tweaker gratuito para eliminarlo con un clic!
Verá el ajuste en Customization > Taskbar de tareas .
Alternativamente, también puede usar esta ingeniosa aplicación Hide SysTray para ocultar el área de notificaciones fácilmente.

Debe ejecutarlo como administrador y requiere .NET framework v 4.
Of course, why you’d want to do that is another question, but then the Windows operating system is all about options and it offers this option too!
Related posts
Cómo agregar, Remove, Arrange Quick Action Buttons en Windows 10
System Tray Iconos no funcionan en Windows 10
Cómo ocultar Notification Area & System Clock en Windows 10
Make Notification dialog Las cajas permanecen abiertas más tiempo en Windows 10
Personalice la barra de tareas, el área de notificación y el centro de acción en Windows 10
Cómo deshabilitar Automatic Driver Updates en Windows 10
Cómo instalar NumPy usando PIP en Windows 10
Cómo cambiar el nuevo sonido Email notification en Windows 10
PicsArt ofrece Custom Stickers & Exclusive 3D Editing en Windows 10
Desactivar, Enable, Clear History de Live Tile Notifications en Windows 10
Hide Toolbars option en Taskbar Context Menu en Windows 10
Top 3 Reddit apps para Windows 10 que están disponibles en Windows Store
Hide or Show Windows Ink Workspace Button en Taskbar en Windows 10
Best gratis Mountain Sports JUEGOS PARA Windows 10 PC
Best libre Barcode Scanner software para Windows 10
Cómo usar Network Sniffer Tool PktMon.exe en Windows 10
Crea un Keyboard Shortcut para abrir tu Website favorito en Windows 10
Cómo instalar un Color Profile en Windows 10 usando un ICC Profile
Lanzar archivos fácilmente con MyLauncher para computadoras Windows 10
Solucionar error de página en error de área no paginada en Windows 10
