Pin To Start Menu no funciona o está atenuado en Windows 11/10
Anclar al menú Inicio(Pin To Start Menu)(Pin To Start Menu) es una opción disponible en el menú contextual de archivos del botón derecho. Esta es una opción muy útil para un acceso rápido. Si nota que el menú Anclar al inicio no funciona o está atenuado(Pin To Start Menu not working or greyed out) en su computadora con Windows 11/10, entonces esta publicación está destinada a ayudarlo. En esta publicación, identificaremos las posibles causas y proporcionaremos las soluciones más adecuadas que puede intentar para ayudarlo a solucionar este problema.
Anclar(Pin) al menú(Start Menu) de inicio no funciona o está atenuado
Si se enfrenta a este problema, puede probar nuestras soluciones recomendadas a continuación sin ningún orden en particular y ver si eso ayuda a resolver el problema.
- Modificar los valores de registro NoChangeStartMenu y LockedStartLayout
- Vuelva a registrar el archivo shell32.dll
Echemos un vistazo a la descripción del proceso relacionado con cada una de las soluciones enumeradas.
1] Modificar(Modify) los valores de registro NoChangeStartMenu y LockedStartLayout
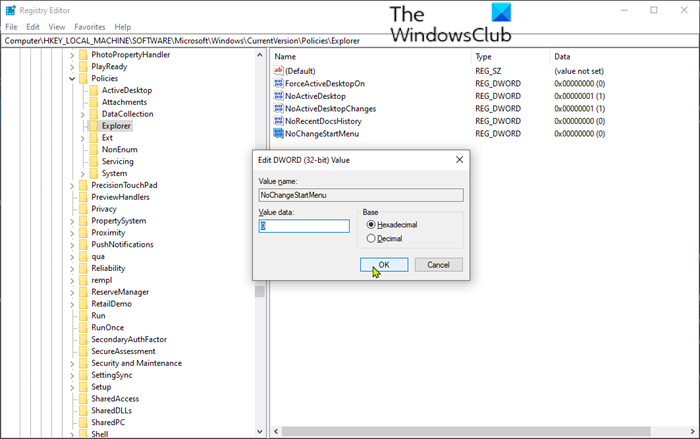
Dado que se trata de una operación de registro, se recomienda realizar una copia de seguridad del registro(back up the registry) o crear un punto de restauración del sistema como medida de precaución necesaria. Una vez hecho esto, puede proceder de la siguiente manera:
- Presione Windows key + R para invocar el cuadro de diálogo Ejecutar.
- En el cuadro de diálogo Ejecutar, escriba regedit y presione Entrar para abrir el Editor del Registro(open Registry Editor) .
- Navegue o salte a la ruta de la clave de registro a continuación:
HKEY_LOCAL_MACHINE\SOFTWARE\Microsoft\Windows\CurrentVersion\Policies\Explorer
- En el panel derecho, haga doble clic en la entrada NoChangeStartMenu para editar sus propiedades.
Si no está presente, debe crear uno nuevo. Haga clic con(Right-click) el botón derecho en cualquier parte del panel derecho y seleccione New > DWORD (32-bit) Value . Nombre la clave NoChangeStartMenu .
- En la ventana de propiedades, establezca los datos del valor en (Value)0 .
- Haga clic en Aceptar(OK) para guardar los cambios.
A continuación, navegue a la ubicación del registro a continuación.
HKEY_LOCAL_MACHINE\SOFTWARE\Policies\Microsoft\Windows\Explorer
- En el panel derecho, haga doble clic en la entrada LockedStartLayout para editar sus propiedades.
Si no está presente, debe crear uno nuevo. Haga clic con(Right-click) el botón derecho en cualquier parte del panel derecho y seleccione New > DWord (32-bit) Value . Asigne un nombre a la clave LockedStartLayout .
- En la ventana de propiedades, establezca los datos del valor en (Value)0 .
- Haga clic en Aceptar(OK) para guardar los cambios.
- Reinicia tu computadora.
En el arranque, verifique si el Anclar al menú de inicio no funciona o(Pin To Start Menu not working or greyed out) si se resolvió el problema atenuado en Windows 10 . De lo contrario, continúe con la siguiente solución.
REVISIÓN(FIX) : No se pueden anclar aplicaciones a la barra de tareas(Can’t Pin Apps to Taskbar) .
2] Vuelva a registrar el archivo shell32.dll
Para volver a registrar el archivo shell32.dll , haga lo siguiente:
- Presione la tecla de Windows + R para invocar el cuadro de diálogo Ejecutar .(Run)
- En el cuadro de diálogo Ejecutar, escriba cmd y luego presione CTRL + SHIFT + ENTER para abrir el símbolo del sistema en el modo de administración(open Command Prompt in admin mode) .
- En la ventana del símbolo del sistema, escriba el siguiente comando y presione Entrar(Enter) .
regsvr32 /i shell32.dll
Reinicia tu computadora.
En el arranque, verifique si el Anclar al menú de inicio no funciona o(Pin To Start Menu not working or greyed out) si se resolvió el problema atenuado en Windows 10.
Hope this helps!
Related posts
Pin or Unpin Program icons de Taskbar or Start Menu en Windows 10
Start Menu no se abre o Start Button no funciona en Windows 11/10
Falta las opciones de energía de Start Menu en Windows 11/10
Cómo PIN Aplicaciones portátiles al Start Menu en Windows 10
Cómo agregar o eliminar Items en todas las aplicaciones en Start Menu en Windows 10
Right-click que no trabaja en Start Menu or Taskbar en Windows 10
Cómo cambiar Start Menu and Taskbar Colors en Windows 11
Show, Hide Recently Añadido apps group EN Start Menu DE Windows 11/10
Replace Powershell con Command Prompt en el Windows 10 Start Menu
Cómo PIN Microsoft To-Do LISTAS A Start Menu EN Windows 10
Presionando Esc key abre Start menu en Windows 10? ¡Aquí está la solución!
Cómo PIN File or Folder A Start Menu EN Windows 11/10
Faltan los iconos del sitio web pinned en Start Menu en Windows 10
Cómo PIN a Start Menu IN Windows 10: la guía completa
Cómo agregar o eliminar todo el Apps List en Start Menu en Windows 11/10
Cómo personalizar Windows 10 Start layout Reemplazo del .xml file
Mostrar u Ocultar Recently Added & Most Aplicaciones usadas en Start Menu
Cómo volver al clásico Start Menu en Windows 11
Fix Mouse Scroll no funciona en Start Menu en Windows 10
Backup Start Menu Layout Uso de este software gratuito para Windows 10
