Cómo mapear WebDAV como una unidad de red en Windows 11/10
WebDAV es una extensión HTTP y la necesita para administrar su servidor de forma remota. En esta guía, vamos a ver qué es WebDAV Drive y cómo mapear WebDAV en Windows 10 .
¿Qué es WebDAV?
WebDAV es una abreviatura de Web Distributed Authoring and Versioning . Es una extensión HTTP y se usa para brindar una plataforma para editar y administrar un servidor web remoto.
WebDAV se utiliza para el mantenimiento de propiedades sobre un autor o fecha de modificación, gestión de espacios de nombres, colecciones y protección contra sobrescritura. Es una plataforma colaborativa y ayuda al propietario del sitio a administrar estas cosas de manera eficiente y sin problemas.
En este artículo, configuraremos WebDAV Drive en su computadora.
Cómo mapear WebDAV como una unidad de red(Network Drive) en Windows 11/10
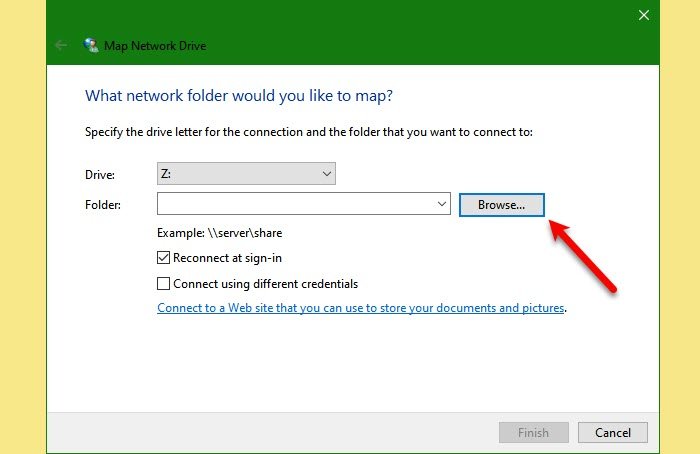
Para mapear WebDAV en Windows 11/10 , puede seguir los pasos dados.
- Inicie el Explorador de archivos (File Explorer ) por Win + E.
- Haga clic con el botón derecho en Esta PC (This PC ) y seleccione Asignar unidad de red.(Map network drive.)
- Seleccione la letra de la unidad (Drive ) que desee.
- Haga clic en Examinar y seleccione la carpeta donde desea agregar o editar archivos WebDAV en su sistema.(WebDAV)
- Marque " Reconectar al iniciar sesión(Reconnect at sign-in) " y " Conectar usando diferentes credenciales(Connect using different credentials) "
- Haga clic(Click) en el enlace "Conéctese a un sitio web que pueda usar para almacenar sus documentos e imágenes".
- Haga clic Next > Choose a custom network location > Next.
- Finalmente, ingrese sus credenciales y siga las instrucciones en pantalla.
De esta forma, puede configurar fácilmente WebDAV en su sistema. Sin embargo, muchos usuarios ven el error "El descubrimiento de red está desactivado" (“Network discovery is turned off” ) , pero lo resolveremos más adelante.
Relacionado: (Related:) Cómo asignar o agregar una ubicación de red o asignar una unidad FTP(How to map or add a Network Location or Map FTP Drive) .
Arreglar el descubrimiento de red está desactivado
Si ve el siguiente error mientras configura WebDAV en su computadora, lea esta sección para solucionarlo.
Network discovery is turned off. Network computers and devices are not visible. Please turn on network discovery in Network and Sharing center.

Bastante claro por el error en sí, puede resolverlo habilitando el "descubrimiento de red". Por lo tanto, siga los pasos dados para corregir el error.
- Configuración (Settings ) de lanzamiento por Win + I.
- Haga clic en Redes e Internet (Network & Internet )> Network and Sharing Center.
- Haga clic en "Cambiar centro de uso compartido avanzado".(“Change advanced sharing center”.)
- Haga clic en el menú desplegable de "Invitado o público" (“Guest or Public” ) y seleccione Activar descubrimiento de red.(Turn on network discovery.)(Turn on network discovery.)
- Y haz clic en Guardar cambios.(Save changes.)
Esto arreglará el error por ti.
No se puede conectar al directorio WebDAV
Si no puede conectarse al Directorio WebDAV,(WebDAV Directory) entonces los "Datos de valor" del Nivel de autenticación básico (Basic Authentication Level ) no están configurados en 2. Como debería ser, de lo contrario, verá el error.
Por lo tanto, modificaremos una política de registro "BasicAuthLevel" y corregiremos el error. Por lo tanto, inicie el Editor del registro (Registry Editor ) desde el menú Inicio (Start Menu ) y navegue hasta la siguiente ubicación.
HKEY_LOCAL_MACHINE\SYSTEM\CurrentControlSet\Services\WebClient\Parameters
Haga doble clic en BasicAuthLevel , configure los datos del valor(Value) en 2 y haga clic en Aceptar.(Ok.)
Con suerte(Hopefully) , ahora sabe qué es WebDAV y cómo puede asignarlo en Windows 10 .
Relacionado: (Related:) Cyberduck es un cliente WebDAV gratuito para PC con Windows.(Cyberduck is a free WebDAV client for Windows PC.)
Related posts
Cómo asignar un Network Drive o agregar un FTP Drive en Windows 11/10
Cómo asignar un Network Drive usando Group Policy en Windows 10
Cómo borrar Mapped Network Drive Cache en Windows 10
Habilitar Network Connections mientras está en Modern Standby en Windows 10
Cómo gestionar el Data Usage Limit en Windows 10
REVISIÓN: Red Cross X EN WiFi or Network Icon EN Windows 11/10
Se produjo un error al renovar la interfaz Ethernet en Windows 10
Make Network archivos Always Available Offline en Windows 10
Stop Conexión automática a Wireless Network en Windows 10
Cómo compartir archivos entre computadoras usando LAN en Windows 10
Cómo eliminar Thumbs.db Files en Network folder en Windows 10
Cómo comprobar Network Adapter Speed en Windows 10
Cómo habilitar Wake-on-LAN en Windows 10
No puedo ver otras computadoras en mi red en Windows 10
Cómo comprobar qué puertos están abiertos o bloqueando en Windows 11/10
Cómo habilitar el escaneo Network en Windows Defender en Windows 10
Cómo cambiar Network Status de Public a privado en Windows 11/10
Habilitar o deshabilitar Network Discovery o compartir en Windows 10
Cómo usar Port Query Tool (PortQry.exe) en Windows 10
Ping Transmit Error fallido General failure en Windows 10
