Error al formatear la partición seleccionada, error 0x8004242d
Algunos usuarios de Windows 10(Windows 10) informaron que no pueden formatear sus discos (Drives)duros(Hard) y el mensaje de error dice: " Error al formatear la partición seleccionada, error 0x8004242d (Failed to format the selected partition, Error 0x8004242d)". También podría ver 0x80070057 como el código de error adjunto. En este artículo, vamos a corregir este error con la ayuda de algunas soluciones simples.
Error al formatear la partición seleccionada, error 0x8004242d
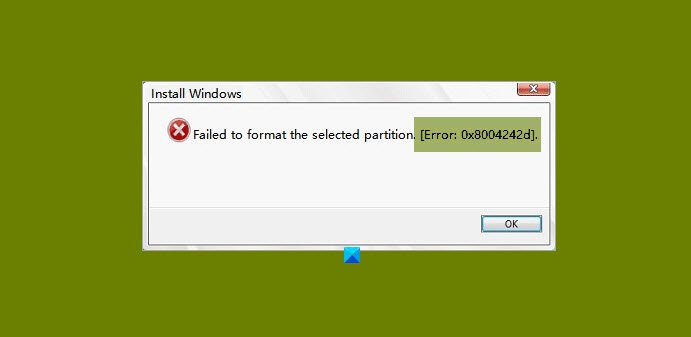
Puede haber muchas razones detrás de este problema. Por ejemplo, su sistema operativo es incompatible con el controlador de almacenamiento masivo o el controlador, problema en el cable de datos o cualquier otro hardware, etc. Sin embargo, cubriremos todas las soluciones posibles para este error.
Antes de continuar, asegúrese de verificar si su cable SATA(SATA Cable) está conectado perfectamente. Si está suelto, apriételo y verifique si el problema está solucionado. Si no, continúa leyendo.
Estas son las cosas que puede hacer para corregir Error al formatear la partición seleccionada, Error 0x8004242d(Failed to format the selected partition, Error 0x8004242d) .
- Usar DISKPART
- Ejecutar CHKDSK
- Eliminar todas las particiones
- Deshabilitar el soporte de arranque UEFI
Hablemos de ellos en detalle.
1] Usar DISKPART
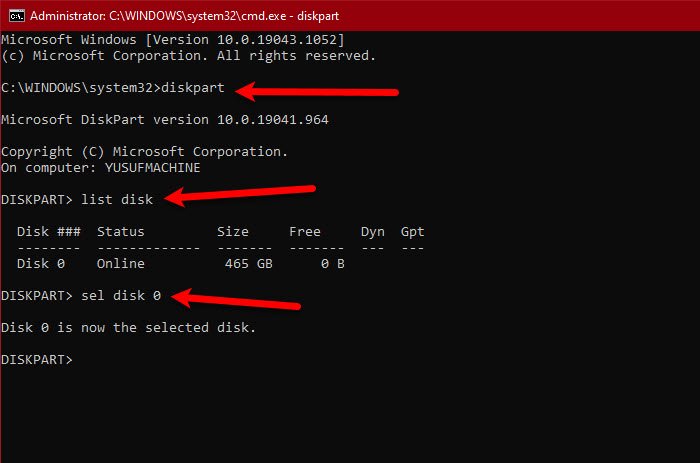
La primera solución requiere que use Dispkpart.exe para limpiar el disco antes de formatear los discos duros(Hard Drives) . Arranque desde los medios de instalación( boot from the Installation Media) y abra el símbolo (Command Prompt ) del sistema desde Opciones avanzadas. (Advanced Options. )
Escriba los siguientes comandos y presione enter
diskpart
list disk
Esto le mostrará la lista de todos los controladores que tiene su computadora. Puede mirar sus respectivos tamaños para saber cuál está causando el problema. Ahora, use el siguiente comando para seleccionar ese disco en particular.
sel disk <disk-number>
Nota: Reemplace <disk-number> con el número del disco que está tratando de reparar.
Ejecute el siguiente comando para confirmar que ha seleccionado el disco correcto.
det disk
Una vez que esté seguro de que el disco que ha seleccionado es correcto y que limpiarlo no causará ningún daño, ejecute el siguiente comando.
clean all
Nota: Esto eliminará todos sus datos. Entonces, sé consciente de eso.
Finalmente, use el siguiente comando para salir de DISKPART .
exit
Con suerte, esto solucionará el error por usted.
Relacionado: (Related: )Windows no pudo formatear una partición en el disco, código de error 0x80070057.(Windows could not format a partition on disk, Error Code 0x80070057.)
2] Ejecutar CHKDSK
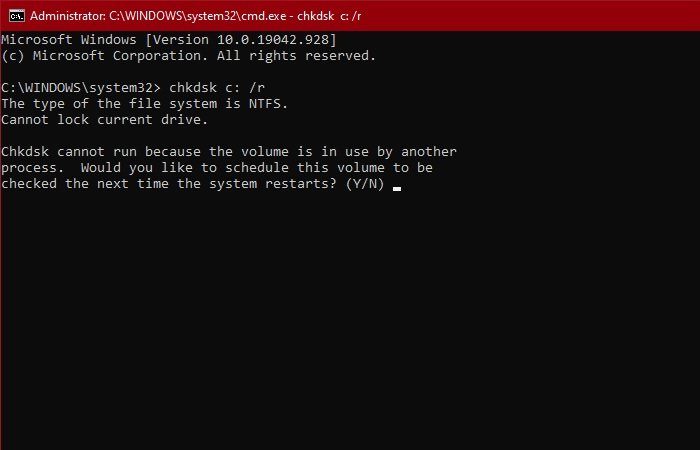
El problema puede deberse a un sector defectuoso en su disco duro. Por lo tanto, inicie el símbolo del sistema (Command Prompt ) después de iniciar la computadora desde los medios de instalación(Installation Media) y ejecute el siguiente comando.
chkdsk c: /r
Le pedirá que confirme, así que presione " Y " para hacerlo.
Deje que el comando se ejecute y solucione el error.
3] Eliminar todas las particiones
La razón más común de este error es el registro de inicio maestro corrupto. (Master Boot Record. )La forma más fácil de solucionar esto es eliminando todas las particiones(deleting all partitions) .
Sin embargo, antes de hacer esto, asegúrese de crear una imagen de copia de seguridad del sistema(create a System Backup Image) .
Relacionado(Related) : No pudimos formatear la partición seleccionada – Error 0x80070057(We couldn’t format the selected partition – Error 0x80070057)
4] Deshabilitar el soporte de arranque UEFI
El problema puede deberse a un conflicto entre UEFI y BIOS. Por lo tanto, si se encuentra con este error, intente deshabilitar el soporte de arranque UEFI(disabling UEFI Boot Support) para solucionarlo. Puede seguir los pasos dados para hacer lo mismo.
- Reinicie su computadora y arranque en BIOS(boot into BIOS) .
- Vaya al menú de arranque.(Boot Menu.)
- Deshabilite el arranque seguro.(Secure Boot.)
Ahora, guarde la alteración y verifique si soluciona el problema.
Con suerte, podrá corregir el error de partición con la ayuda de estas soluciones.
Related posts
Create New, Resize, Extend Partition Uso de Disk Management Tool
AOMEI Partition Assistant Standard Edition Review & Free Download
Cómo eliminar una Volume or Drive Partition en Windows 11/10
Delete Volume Opción de grisáceo: no se puede eliminar Disk Partition
Cómo corregir Disk Write Error en Steam en Windows 11/10
Comet (Managed Disk Cleanup): Alternativa a Windows Disk Cleanup Tool
Cómo eliminar el volumen Shadow Copies en Windows 10
¿Por qué mi duro disk fail or crash fue tan rápido y por ninguna razón aparente?
Remove Anterior Windows Instalaciones Después de una actualización Windows 10
Fix No hay discos fijos para mostrar Diskpart error
Cómo corregir Disk Signature Collision problem en Windows 10
Cómo solucionar un Disk Write Error en Steam
Fix Steam Corrupt Disk Error en Windows 10
VirtualBox Error al registrarse y abrir el archivo Hard Disk image
¿Duro exterior drive inaccessible? Format o ejecute Check Disk usando CMD
Add o eliminar Hardware tab en Drive Properties en Windows 10
USB Disk Ejector le permite eliminar rápidamente los dispositivos USB en Windows 10
HD Tune, un Duro disk performance, Benchmarking, information software
Extend Volume option está en gris o discapacitado en Windows 11/10
6 gratis Disk Partition Software para Windows 10
