Cómo cambiar el tema en Discord
El tema predeterminado de Discord(Discord theme) no es malo, pero no todos están interesados en mantenerlo cuando hay opciones. Sí, Discord permite que los usuarios cambien la apariencia de su cuenta y definitivamente explicaremos cómo hacerlo.
Cómo cambiar el tema en Discord
Ahora, la tarea es sencilla, pero las opciones no son muchas. Verá, los usuarios solo pueden elegir el tema oscuro o el tema claro. Seguramente esperamos que en el futuro, los desarrolladores de Discord produzcan más opciones para que los usuarios personalicen la apariencia de sus cuentas.
- Inicie la aplicación Discord en su PC
- Visite el menú Configuración
- Seleccione la pestaña Apariencia
- Elija el tema oscuro o claro
Hablemos de esta situación de una manera más detallada.

Antes de que podamos realizar cambios en la apariencia de Discord , el usuario primero debe navegar al área de Configuración de usuario(User Settings) . Esto se puede hacer haciendo clic en la rueda dentada en la parte inferior de la aplicación, y desde allí, ahora debería ver un montón de opciones para elegir.
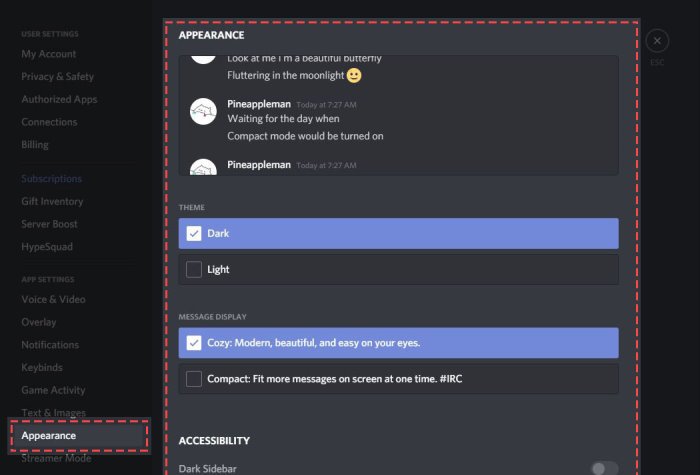
Desde la izquierda del área de Configuración de usuario(User Settings) , desplácese hacia abajo hasta Configuración de la aplicación(App Settings) y no pierda tiempo haciendo clic en Apariencia(Appearance) para revelar todas las herramientas necesarias para dar forma a Discord a su gusto lo mejor posible.
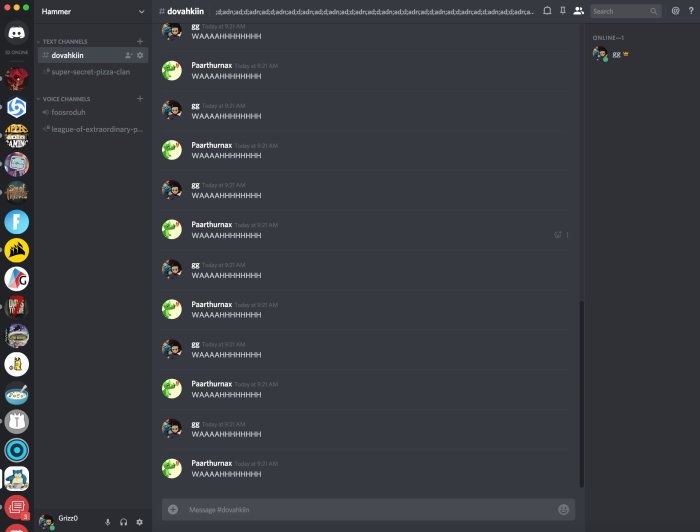
Desafortunadamente, no hay mucho que los usuarios puedan cambiar aquí, y eso es triste. Pero, solo podemos arreglárnoslas con lo que se nos da, así que veamos cómo hacerlo.
Es sin esfuerzo. Simplemente(Just) haga clic en Oscuro(Dark) para cambiar la apariencia a un tono más oscuro o claro para que sea más brillante.
Los usuarios también pueden seleccionar entre dos opciones de visualización de mensajes(Message Display) , junto con la capacidad de realizar cambios con fines de accesibilidad.
Si tiene alguna pregunta, háganoslo saber en la sección de comentarios y haremos todo lo posible para responder.
Ahora lea a continuación(Now read next) : Cómo compartir pantalla y chatear por voz en Discord al mismo tiempo(How to Screen Share and Voice Chat on Discord at the same time) .
Related posts
Cómo agregar Spoiler Tags a Text and Images en Discord
Fix Usted está siendo tarifa Limited Discord error en Windows PC
Fix Discord Mic que no trabajan en Windows 11/10
Cómo mejorar la calidad de audio Discord en Windows PC
Cómo crear un Chat Server en Discord and Invite friends
Fix Discord está atascado en modo de pantalla completa
Fix Discord Error Codes and Messages
Cómo cambiar Discord Username and Avatar de la PC
Cómo corregir Discord Invite Invalid error
Cómo agregar BOTS a Discord server en Mobile or PC
Discord Hotkeys and Keyboard Shortcuts para Windows 10 y MacOS
Cómo Screen Share and Voice Chat en Discord al mismo tiempo
Cómo reducir el Discord CPU usage en Windows 10
Fix no pudo conectar su Spotify account a Discord
Fix Discord Console Log Errores en la computadora Windows 11/10
Cómo eliminar mensajes directos únicos o múltiples en Discord
Cómo deshabilitar, eliminar o restaurar su Discord account
Discord no se abre ni se atascó en la pantalla de conexión en Windows PC
Fix Discord Camera no funciona en Windows PC
Best LIBRE Discord Alternativas para Windows 10
