La pantalla de bloqueo a la pantalla de inicio de sesión tarda demasiado en cargarse en Windows 10
Si hay un retraso al pasar de la pantalla de bloqueo a la pantalla de inicio de (Lock)sesión(Login) en su PC con Windows 10, puede solucionar este problema de retraso de la pantalla de bloqueo a la pantalla de inicio de sesión(Lock screen to Login Screen delay) siguiendo estas sugerencias:
- Deshabilitar la imagen de fondo de la pantalla de bloqueo(Lock Screen)
- Deshabilitar la imagen de fondo de la pantalla(Screen) de inicio de sesión(Log)
- Deshabilite Windows Spotlight si está habilitado
- Deshabilitar la pantalla de bloqueo por completo
- Solucionar problemas en estado de arranque limpio.
La pantalla de bloqueo a la (Lock)pantalla(Screen) de inicio de sesión tarda demasiado en cargarse
Echemos un vistazo a estas sugerencias en detalle.
1] Deshabilitar la(Disable Lock Screen) imagen de fondo de la pantalla de bloqueo
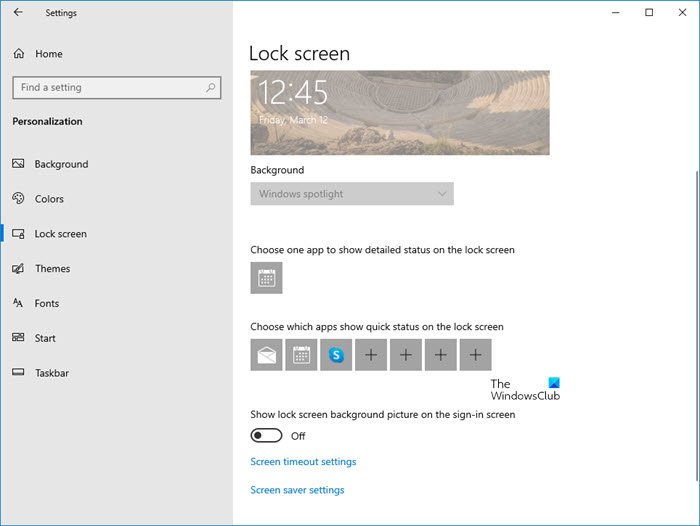
- Abra la configuración de Windows 10
- Abrir Personalización
- Seleccione la sección de pantalla de bloqueo
- Desactive Mostrar la imagen de fondo de la pantalla de bloqueo en la pantalla de bloqueo .
- Reinicie la computadora y vea.
2] Deshabilitar(Disable Log) la imagen de fondo de la pantalla(Screen) de inicio de sesión
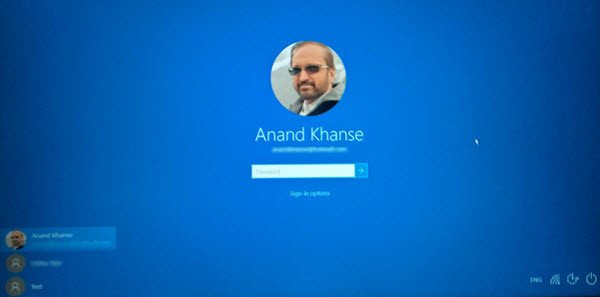
Elimina la imagen de fondo de la pantalla de inicio de sesión y haz que muestre un color sólido .
A ver si esto ayuda.
3] Deshabilitar Windows Spotlight si está habilitado
Puede deshabilitar Windows Spotlight a través de la configuración de Windows 10 o usando el Registro o el Editor de políticas de grupo(using Registry or Group Policy Editor) y ver si eso lo ayuda.
4] Deshabilitar la pantalla de bloqueo por completo
Para deshabilitar la pantalla de bloqueo por completo , abra el Editor del registro y navegue hasta la siguiente clave del registro:
HKEY_LOCAL_MACHINE\SOFTWARE\Policies\Microsoft\Windows\Personalization
En el panel derecho, agregue o cambie DWORD llamado NoLockScreen y establezca su valor en 1 .
Salga del registro y verifique si el problema persiste.
También puede usar nuestro software gratuito Ultimate Windows Tweaker para hacerlo fácilmente.
5] Solucionar problemas en estado de inicio limpio
Realice un arranque limpio(Perform Clean Boot) y vea si el problema persiste. Si es así, es posible que deba aislar manualmente el problema.
Mis mejores deseos.
Related posts
¿Dónde se guardan las imágenes Windows 10 Login screen?
Make Firefox display Media Controls EN Windows 10 Lock Screen
Lock Screen picture sigue cambiando cuando Windows 10 arranca
Cómo personalizar o Add Apps a la Windows 10 Lock Screen
Cómo agregar Weather a Lock Screen, Desktop, Taskbar en Windows 10
Habilitar o deshabilitar Administrator Account en Login Screen en Windows 10
GRATIS Pixel or Screen Ruler software PARA Windows 10
Habilitar o deshabilitar las notificaciones de aplicaciones en la pantalla de bloqueo en Windows 10
Solucionar el error de inicio de sesión de Minecraft en Windows 10
Best Free Online Screen Recorder software con Audio para Windows 10
Cómo deshabilitar la pantalla de bloqueo en Windows 11
Switch User Option Falta de Windows 10 login screen
Hide Email Address en Windows 10 Login Screen
Cómo cambiar Windows 11/10 Lock Screen Timeout Period
La ubicación de los fondos de pantalla de Windows 10 para el escritorio y la pantalla de bloqueo
Cómo tomar fotos o grabar videos desde la pantalla de bloqueo en Windows 8.1
Cómo configurar Picture Password en Windows 10
Descarte automáticamente lock screen si Windows reconoce que la cara no funciona
Cómo cambiar Theme, Lock Screen & Wallpaper en Windows 11/10
Limite el Number de Failed Login Attempts en Windows 10
