Cómo buscar imágenes por color en Google
Encontrar imágenes en la web no es difícil, pero se vuelve mucho más fácil cuando se utiliza la Búsqueda de imágenes de Google(Google Image Search) como herramienta principal. Sí, sabemos que Google no es la empresa más confiable por cuestiones de privacidad, pero no podemos pretender que su servicio de búsqueda no sea el mejor del mundo.
Cómo buscar imágenes(Images) por color en Google
No todo el mundo sabe que es posible reducir los resultados de búsqueda de imágenes con el uso de colores. Esto es algo que puede hacer ahora mismo con la Búsqueda de imágenes de Google(Google Image Search) para hacer la vida mucho más fácil que antes. Es una característica que hemos llegado a disfrutar, y por eso, nos gustaría compartir nuestro conocimiento.
La idea detrás de esto es hacer que sea más fácil encontrar el color de lo que sea que estés buscando. Por ejemplo, si desea encontrar un zapato en particular pero en rojo, entonces elegirá el color rojo y, a partir de ahí, los resultados de la búsqueda solo resaltarán el rojo en ese zapato en particular.
- Visitar
www.google.co.in/imghp - Abra el menú Herramientas
- Elija un color del menú de colores
Vamos a discutir esto de una manera más detallada.
1] Visite la búsqueda de imágenes de Google
De acuerdo(Okay) , lo primero que debe hacer es iniciar el navegador web moderno de su elección y luego visitar la página oficial de búsqueda de imágenes de Google(Google Image Search) en google.com/images .
Desde allí, escriba lo que desea buscar, luego presione la tecla Intro(Enter) en el teclado para que aparezcan los resultados.
Leer(Read) : Operadores de búsqueda de Google útiles para obtener mejores resultados(Useful Google Search Operators to get better results) .
2] Abra el menú Herramientas

Entonces, una vez que haya cargado los resultados de la búsqueda, debe buscar las Herramientas(Tools) a la derecha. Haga clic(Click) en de inmediato para revelar un menú.
Leer : (Read)Consejos y trucos de búsqueda de Google(Google Search tips and tricks) menos conocidos pero útiles .
3] Elija un color del menú de colores
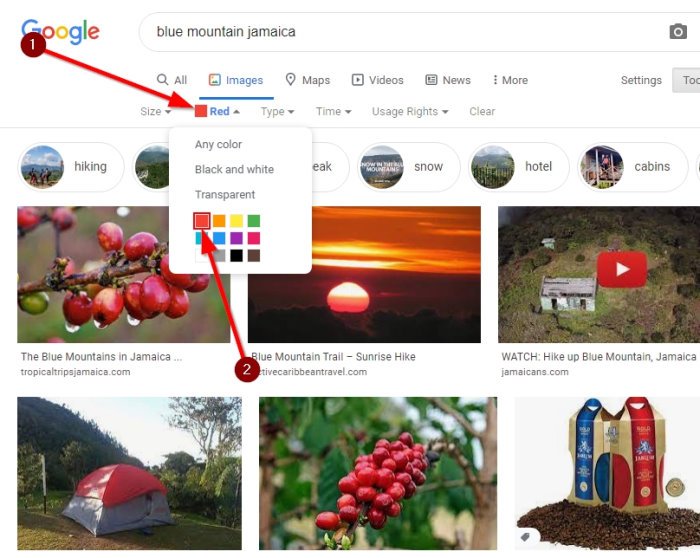
El siguiente paso que querrá dar aquí es elegir un color del menú(color menu) de colores de inmediato. Puede elegir cualquier color que tenga sentido para lo que quiere hacer.
En el ejemplo que hemos creado, puede ver que buscamos Blue Mountain Jamaica . Luego elegimos el color rojo y, de inmediato, los resultados de la búsqueda cambiaron para mostrar granos de café rojos cultivados en Blue Mountain en Jamaica .
Bastante impresionante, si nos preguntas.
Lea a continuación(Read next) : Interesantes trucos divertidos de búsqueda de Google para mantener al usuario entretenido
Related posts
Add Search en Google Images usando Context Menu en Windows 11/10
Cómo cambiar Page Margin and Color en Google Docs
Cómo Capa y Grupo Images en Google Docs
Cómo agregar Caption a Images en Google Docs
Cómo Rotate and Color Una tabla en Google Docs
Cómo arreglar imágenes que no se cargan en Chrome
Android Fragmentation Definition, Problem, Issue, Chart
Error Code 105 ERR_NAME_NOT_RESOLVED en Google Chrome
Squoosh es un Image Compression tool en línea de Google
Fix Google Docs Spellcheck no funciona correctamente
Cómo insertar Text Box en Google Docs
Cómo rotar el texto en la aplicación web Google Sheets
Google Drive sigue fallando en Windows PC
Cyberduck: Libre FTP, SFTP, WebDAV, Google Drive client para Windows
Cómo guardar archivos de LibreOffice directamente a Google Drive
Cómo contactar con Google AdSense por Email
Cómo agregar y eliminar contactos en Google Contacts or Gmail
Best Invoice Templates para Google Docs para Freelancers, Small Business
Cómo crear un Drop Cap en Google Docs en pocos minutos
Anna Assistant es un perfecto voice assistant para Google Chrome
