Cómo desactivar la indexación de búsqueda de Windows cuando el espacio en disco es bajo
Como Windows Search Index requiere espacio de almacenamiento en su computadora para mantener el índice, puede detener Windows Search Indexing cuando tenga poco espacio de almacenamiento. Es posible seleccionar un límite de almacenamiento personalizado de 0 a 2147483647 MB utilizando el Editor de políticas de grupo local(Local Group Policy Editor) y el Editor de registro(Registry Editor) .
Windows Search Indexer se ejecuta en segundo plano continuamente para seguir indexando nuevos archivos y carpetas desde las rutas o ubicaciones mencionadas. Cuanto más indexa archivos, más grande se vuelve. Si tiene poco espacio en el disco duro y desea almacenar otros archivos importantes además del índice de búsqueda(Search Index) , puede detenerlo manualmente. Como se mencionó anteriormente, puede desactivar la indexación de búsqueda cuando su disco duro alcance una cierta cantidad de almacenamiento libre.
Desactive(Turn) la indexación de búsqueda de Windows(Windows Search Indexing) cuando el espacio en disco(Disk Space) sea bajo
Para detener la indexación de búsqueda de Windows(Windows Search Indexing) cuando hay poco espacio de almacenamiento mediante la directiva de grupo(Group Policy) , siga estos pasos:
- Presione Win+R para abrir el mensaje Ejecutar.
- Escriba(Type) gpedit.msc y presione el botón Enter .
- Ir a Buscar(Search) en Configuración del equipo(Computer Configuration) .
- Haga doble clic(Double-click) en la configuración Detener(Stop) la indexación en caso de espacio limitado en el disco duro.
- Seleccione la opción Habilitado.
- Introduzca un valor entre 0 y 2147483647.
- Haga clic en el botón Aceptar.
Si quieres saber más sobre estos pasos, sigue leyendo.
Al principio, debe abrir el Editor de políticas de grupo local(Local Group Policy Editor) . Para eso, presione Win+R , escriba gpedit.mscy presione el botón Enter .
A continuación, navegue hasta la siguiente ruta:
Computer Configuration > Administrative Templates > Windows Components > Search
En su lado derecho, haga doble clic en la configuración Detener la indexación en caso de espacio limitado en el disco duro(Stop indexing in the event of limited hard drive space) y elija la opción Habilitado (Enabled ) .
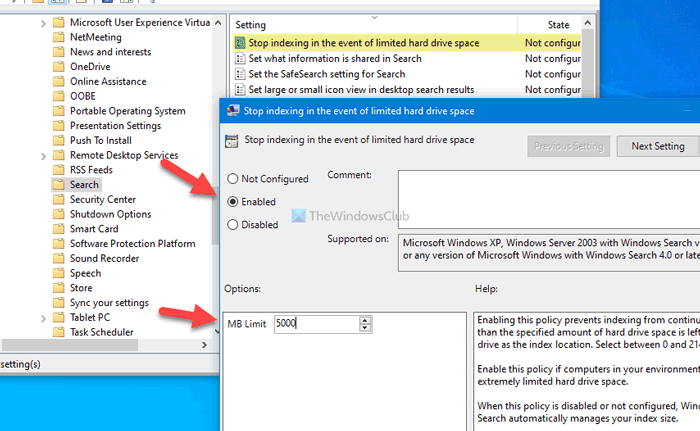
Ahora puede ingresar el almacenamiento del disco duro que desea que le quede eligiendo un valor entre 0 y 2147483647(0 to 2147483647) MB.
Por último, haga clic en el botón Aceptar (OK ) para guardar el cambio.
Supongamos que desea cambiar el valor de almacenamiento gratuito. Para eso, debe abrir la configuración Detener la indexación en caso de espacio limitado en el disco duro(Stop indexing in the event of limited hard drive space) y cambiar el valor de acuerdo con su deseo, como lo hizo anteriormente.
En caso de que desee revertir este cambio, debe abrir la misma configuración y elegir la opción No configurado( Not Configured) o Deshabilitar (Disable ) antes de hacer clic en el botón Aceptar (OK ) .
Leer(Read) : Cómo evitar que los usuarios indexen rutas específicas en el índice de búsqueda(prevent users from indexing Specific Paths in Search Index) .
Cómo detener la indexación de búsqueda de Windows(Windows Search Indexing) cuando hay poco espacio en disco
Para detener la indexación de búsqueda de Windows(Windows Search Indexing) cuando hay poco almacenamiento usando el Registro(Registry) , siga estos pasos:
- Press Win+R > escribe regedit > Press Enter .
- Haga clic en la opción Sí.
- Vaya a Windows en HKEY_LOCAL_MACHINE .
- Haga clic con el botón derecho en Windows > Nuevo > Clave.
- Introduzca Búsqueda de Windows como nombre.
- Haga clic(Right-click) con el botón derecho en Windows Search > New > DWORDValor(Value) DWORD (32 bits) .
- Nómbrelo como PreventIndexingLowDiskSpaceMB .
- Haga doble clic en él para configurar los datos del valor(Value) de 0 a 2147483647.
- Haga clic en el botón Aceptar.
- Reinicia tu computadora.
Se recomienda encarecidamente crear un punto de restauración del sistema o hacer una copia de seguridad de todos los archivos del Registro(backup all Registry files) antes de continuar con los pasos.
Para comenzar, presione Win+R , escriba regedit, presione el botón Intro (Enter ) y haga clic en la opción Sí para (Yes )abrir el Editor del Registro en su computadora.
A continuación, navegue hasta la siguiente ruta:
HKEY_LOCAL_MACHINE\SOFTWARE\Policies\Microsoft\Windows
Haga clic con el botón derecho en la clave de Windows , seleccione New > Key y asígnele el nombre Búsqueda de Windows(Windows Search) . Luego, haga clic con el botón derecho en la tecla de búsqueda de Windows(Windows Search) , seleccione New > DWORD (32-bit) Value y asígnele el nombre PreventIndexingLowDiskSpaceMB .
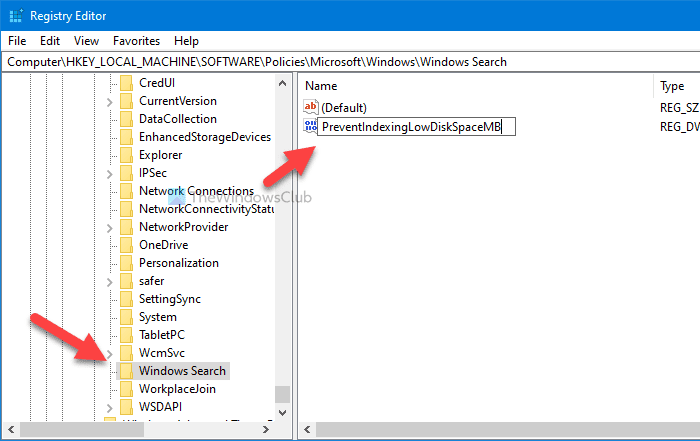
Ahora, haga doble clic en este valor REG_DWORD para configurar los datos del valor(Value) . Puede ingresar un valor de 0 a 2147483647(0 to 2147483647) MB según sus requisitos.
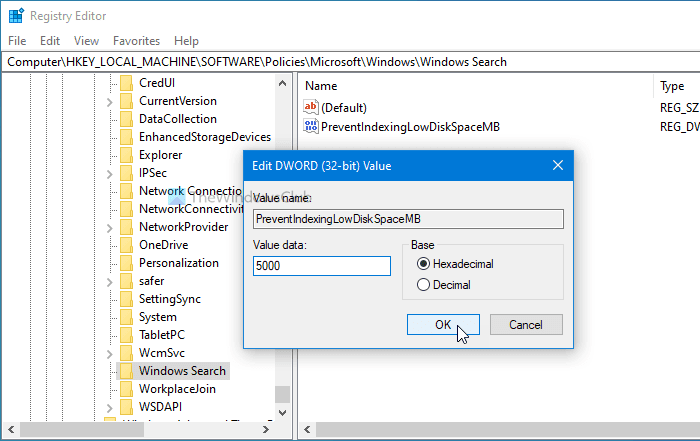
Por último, haga clic en el botón Aceptar (OK ) para guardar el cambio. Para su información, es posible cambiar este valor(Value) de datos cuando lo desee.
Por último, reinicie su computadora para obtener el cambio.
Si desea deshabilitar esta configuración y permitir que Windows Search Indexing se ejecute todo el tiempo, independientemente del almacenamiento gratuito, puede visitar la misma ruta y eliminar el valor PreventIndexingLowDiskSpaceMB REG_DWORD.
Espero que este tutorial te haya ayudado.
Leer(Read) : Cómo evitar que los equipos cliente consulten el índice del equipo host de forma remota(stop Client Computers from querying Host Computer Index remotely) .
Related posts
Windows Search Indexing sigue reiniciando desde cero después de reiniciar
Make Disk Cleanup Tool Eliminar todos los archivos temporales en Windows10
Cómo eliminar el volumen Shadow Copies en Windows 10
Remove Anterior Windows Instalaciones Después de una actualización Windows 10
Remove Programas Windows no deseados, aplicaciones, carpetas, características
Full Temp folder Disparadores Low Disk Space error en Windows 10
Cómo deshabilitar Storage Sense en Windows 10
Disk Space Analyzer software gratis para Windows 10
Use command Línea DiskUsage.exe para consultar Disk space usage
10 maneras de liberar Hard Disk Space en Windows 10
Cómo usar o deshabilitar Bing Search en Windows 10 Start Menu Box
Eliminar Delivery Optimization Files and reclaim Perdido espacio en disco
Know lo que ocupa la mayor parte Disk Space en su PC usando WizTree
Windows 10 y Search Indexer and Indexing Tips Tricks
Cómo restablecer la configuración Windows Search a Predeterminado en Windows 10
DupScout: Increase libre disk space usar este Deleter archivos duplicados
Stop or Make Storage Sense Eliminar archivos de Downloads folder
Cómo usar Cleanup Recommendations en Windows 11
15 formas de liberar espacio en disco en Windows 10
borrar archivos de forma automática en Downloads folder & Recycle Bin
