Desactivar: tienes nuevas aplicaciones que pueden abrir este tipo de archivo
Es posible que haya notado que cada vez que instala una aplicación de la Tienda Windows(Windows Store) o de otro lugar, se le solicita la siguiente notificación: tiene nuevas aplicaciones que pueden abrir este tipo de archivo. A sabiendas(Knowingly) , cuando hace clic en esta notificación, muestra instantáneamente un " Cómo desea abrir este tipo de archivo(How do you want to open this type of file) ", lo que le da la opción de seleccionar o seguir usando la aplicación predeterminada actual o la nueva aplicación. Si no le gusta este recordatorio constante, deshabilitar la función no requiere mucho esfuerzo. Sigue este tutorial para deshabilitar (disable )Tienes nuevas aplicaciones que pueden abrir este tipo de notificaciones de archivos(You have new apps that can open this type of file notifications) . Se aplica a Windows 10/8.1.
Tienes nuevas aplicaciones que pueden abrir este tipo de archivo.
El procedimiento implica cambiar la Política de grupo(Group Policy) o el Registro de Windows(Windows Registry) , por lo que se aplican las palabras de sabiduría habituales: ¡ Cree(Create) un punto de restauración para que pueda usarlo para restaurar su sistema si algo sale mal!
Deshabilitar la notificación de nueva(New) aplicación instalada mediante la directiva de grupo(Group Policy)
Press Win+R en combinación para que aparezca el cuadro de diálogo Ejecutar . (Run)Escriba '(Type ‘) gpedit.msc' y presione el botón 'Aceptar' para abrir el Editor de directivas de grupo(Group Policy Editor) .
Luego, navegue a la siguiente carpeta:
Computer Configuration > Administrative Templates > Windows Components > File Explorer
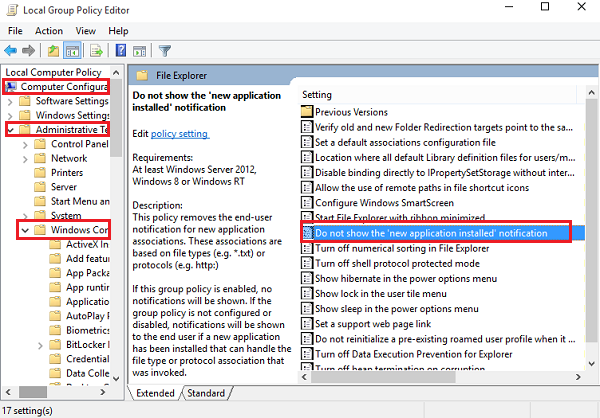
Busque la siguiente entrada No mostrar la notificación de 'nueva aplicación instalada'(Do not show the ‘new application installed’ notification) y haga doble clic en ella. cámbielo a habilitado para bloquear la notificación emergente.
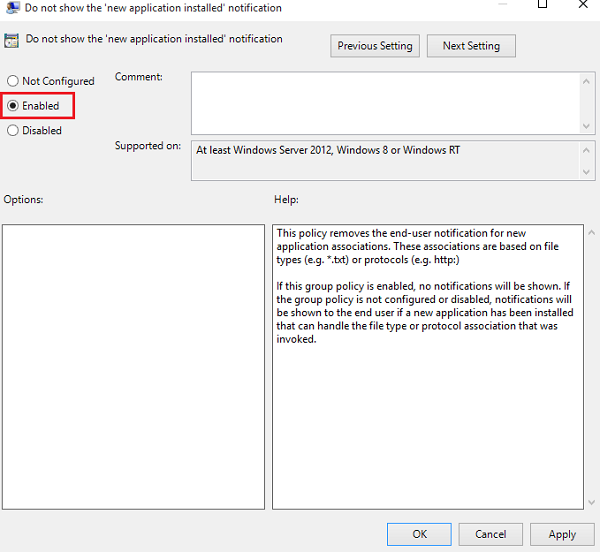
Deshabilite la notificación de nueva(New) aplicación instalada usando el Registro(Registry)
Si su Windows no tiene la función de Política de grupo(Group Policy) , ejecute (Run) regedit para abrir el Registro(Registry) y navegue hasta la siguiente clave:
HKEY_Local_Machine\Software\Policies\Microsoft\Windows\Explorer
Cree un nuevo DWORD(DWORD) de 32 bits y asígnele el nombre NoNewAppAlert . Dale un valor 1 , para deshabilitar esta notificación.
Reinicie su computadora con Windows . A partir de ahora, no debería recibir esta notificación de brindis en su nuevo Windows 10 . Si desea habilitarlo nuevamente, simplemente invierta los cambios.
¡ Nuestro software gratuito Ultimate Windows Tweaker te permite hacerlo con un clic!
Related posts
Prevent installation de Programs de Media Source removible
Cómo deshabilitar Picture Password Sign-In option en Windows 10
Desactivar Delivery Optimization a través de Group Policy or Registry Editor
Desactive Developer Tools en Edge usando Registry or Group Policy
Cómo configurar el fondo de pantalla de escritorio usando Group Policy or Registry Editor
Computer policy no se pudo actualizar con éxito
Cómo crear marcadores Firefox usando Group Policy and Registry Editor
Group Policy Registry Location en Windows 10
Turn Desactivado de las entradas de búsqueda recientes en File Explorer en Windows 11/10
Habilitar o deshabilitar la actualización Zoom auto usando Group Policy or Registry
Desactive Internet Explorer 11 como un standalone browser usando Group Policy
CAMBIO Windows Update Delivery Optimization Max Cache Age
Cómo asignar un Network Drive usando Group Policy en Windows 10
Cómo bloquear todas las configuraciones Taskbar en Windows 10
Download Group Policy Templates para Microsoft Edge browser
CONFIGURACIÓN CONTROLADA Folder Access Uso de Group Policy & PowerShell
Cómo deshabilitar Camera usando Group Policy or Registry Editor
Cómo agregar Group Policy Editor a Windows 10 Home Edition
Habilitar o deshabilitar el acceso a Firefox Add-ons Manager usando Group Policy
Cómo instalar o Update Group Policy Administrative Templates (ADMX)
