Cómo deshabilitar las notificaciones de Firefox en el Centro de actividades de Windows 10
Mozilla Firefox mostrará notificaciones directamente en el Centro de actividades (Action Center)de Windows 10(Windows 10) . Aparte de esto, los usuarios también tienen opciones adicionales como configurar la cantidad de notificaciones que deben recibir y establecer su prioridad visitando la configuración de Notificaciones y acciones . Esto, sin embargo, puede causar una distracción para la mayoría de los usuarios. De hecho, se ha convertido cada vez más en un método para promover extensiones no deseadas, software falso, etc. Por lo tanto, si desea desactivar esta función, es decir, suscribirse a la notificación de Firefox en (Firefox)el Centro de actividades de Windows 10(Windows 10 Action Center) , siga este artículo.
Desactivar(Turn) las notificaciones de Firefox en el (Firefox)Centro de actividades (Action Center)de Windows 10(Windows 10)
Para deshabilitar completamente las notificaciones de un sitio, puede usar la configuración avanzada secreta oculta de Firefox sobre:(about:config) la página de configuración.
Abra Mozilla Firefox y escriba about:config en la barra de direcciones y presione Entrar(Enter) . Si se muestra un mensaje de advertencia, ignórelo y haga clic en ' I accept the risk!' botón.
Ahora, escriba alertas en el cuadro de filtro de búsqueda y presione (Search)Entrar(Enter) . La siguiente preferencia debería estar visible en la ventana allí:
alertas.useSystemBackend(alerts.useSystemBackend)
Si encuentra que el valor de la preferencia está establecido en verdadero(true) , debería ver las notificaciones de los sitios web en el Centro de actividades (Action Center)de Windows 10(Windows 10) . Para deshabilitar esto, deberá cambiar este valor y establecerlo en falso(false) . Cuando está configurado, Firefox mostrará notificaciones en su propio sistema de notificación.
Entonces, para modificar la preferencia, haga doble clic en la preferencia alerts.useSystemBackend y cambie su valor. Alternativamente, puede hacer clic con el botón derecho en la preferencia y seleccionar la opción Alternar .(Toggle)
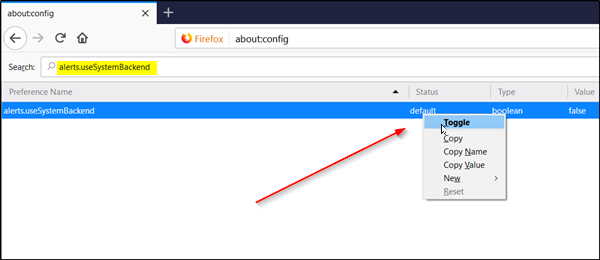
¡Eso es todo!
Cierre la ventana y reinicie el navegador. Los cambios se aplicarán inmediatamente.
Es importante tener en cuenta que Firefox no es el primer navegador que disfruta de este soporte: Chrome también admite notificaciones nativas en Windows 10(Chrome also supports native notifications on Windows 10) .(It is important to note that Firefox is not the first browser to enjoy this support – Chrome also supports native notifications on Windows 10.)
Related posts
Cómo deshabilitar Action Center en Windows 10
Cómo mantener la Action Center siempre abierta en Windows 10
Cómo ocultar el número de nuevas notificaciones en Action Center en Windows 10
Cómo agregar, Remove, Arrange Quick Action Buttons en Windows 10
Cómo administrar la configuración de Notification en Windows 10
Cómo restaurar la antigua barra Firefox address en Windows 10
Change Color de Start Menu, Taskbar, Action Center, y Title bar en Windows 10
Habilitar dos Step Authentication en Mozilla Firefox para Windows 10
Cómo cambiar default browser: Chrome, Firefox, Edge EN Windows 10
Cómo usar el Windows Mobility Center en Windows 10
¿Inicio, barra de tareas y centro de acción en gris en Windows 10? Como arreglar
Reset Quick Actions en Action Center en Windows 10
Cómo usar el Centro de actividades en Windows 8 para mantener la PC funcionando sin problemas
Hide Toolbars option en Taskbar Context Menu en Windows 10
Cómo usar el Centro de actividades en Windows 8 y 8.1 para mantener su PC segura
Deshabilite Configuration Editor (aproximadamente: Página de configuración) de Firefox en Windows 10
Best Firefox Consejos y trucos para usuarios de Windows 10
Modo de empleo de Windows 10 Action Center notificaciones
Make Firefox display Media Controls EN Windows 10 Lock Screen
Cómo deshabilitar el nuevo Firefox Print UI en Windows 10
