Cómo configurar el modo Streamer de Discord
Todos sabemos por qué se creó Discord , estaba allí para proporcionar una red de chat alternativa a los jugadores que juegan en un entorno de equipo complejo. Sin embargo, hoy en día, Discord se usa para muchas otras cosas y es una de las plataformas más útiles para los jugadores. Hoy, en este artículo, veremos cómo configurar el modo Discord Streamer(Discord Streamer Mode) y todo lo que necesita saber al respecto.

¿Qué es el modo Streamer de Discord?
Hay un montón de aplicaciones y servicios de Streaming en el mercado. Algunos son buenos, mientras que la mayoría tiende a colgarse mientras transmite un juego de alto perfil. Sin embargo, incluso los buenos tienden a transmitir su transmisión en su totalidad. Transmitirán todo, ya sea cualquier ventana emergente que no desee mostrar o cualquier aplicación que desee ocultar al público. Entonces, Discord siguió adelante y creó su propio modo de transmisión(Streaming Mode) .
El modo Discord Streamer(Discord Streamer Mode) bloqueará todas sus ventanas emergentes, mensajes, invitaciones, etc. Le da control sobre qué elemento en su pantalla desea mostrar y qué desea ocultar.
Esa es la razón por la que la mayoría de los usuarios de Discord están entusiasmados y quieren saber cómo usar este servicio.
Cómo configurar el modo Streamer de Discord
Es un proceso de dos pasos, pero primero debe descargar una aplicación de Streaming . OBS es uno de los mejores, ya que es gratuito y funciona perfectamente con Discord , pero si usa algún otro servicio de transmisión, descárguelo en su computadora. Ahora, después de descargar la herramienta requerida, puede hacer lo siguiente.
- Integrar Discord(Integrate Discord) con la aplicación de transmisión(Streaming App)
- Habilitar el modo de transmisión
Hablemos de ellos en detalle.
1] Integrar Discord(Integrate Discord) con la aplicación de transmisión(Streaming App)
Para integrar Discord(Integrate Discord) con una aplicación de Streaming , debe seguir los pasos indicados.
- Inicie Discord y haga clic en el ícono de configuración para ir a la Configuración de usuario.(User Settings.)
- Vaya a la pestaña Conexiones .(Connections )
- Haga clic(Click) en el servicio con el que desea integrar Discord y use sus credenciales para hacerlo.
2] Habilitar el modo de transmisión
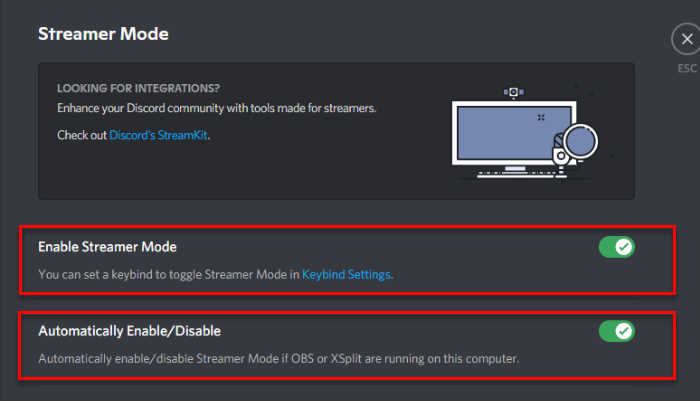
Ahora que tenemos un servicio para sincronizar sus datos, debemos habilitar el modo Streamer(Streamer Mode) . Para hacer eso, puede seguir los pasos dados.
- Inicie Discord y haga clic en el ícono de configuración para ir a la Configuración de usuario.(User Settings.)
- Vaya a la pestaña Modo Streamer .(Streamer Mode)
- Use el interruptor para habilitar el modo Streamer.(Enable Streamer Mode.)
También debe habilitar la opción 'Habilitar/deshabilitar automáticamente', por lo que no tendrá que preocuparse por habilitar el modo Streamer (Streamer Mode ) cada vez que tenga que transmitir.
Ahora, puede disfrutar de la transmisión sin problemas.
Leer siguiente:(Read Next:)
- Los mejores servidores de Discord para que los programadores se unan(Best Discord Servers for Programmers to join)
- Los mejores servidores de Discord para juegos a los que puedes unirte(Best Discord Servers for Gaming that you can join) .
Related posts
¿Qué es Discord Streamer Mode and How para configurarlo?
Cómo habilitar Developer Mode en Discord para PC and Web
¿Cómo usar Slow Mode en Discord?
¿Qué es lento Mode en Discord and How para usarlo?
Cómo habilitar y usar el modo desarrollador en Discord
Fix Discord Error Codes and Messages
Fix Discord Images no cargando en PC
Cómo reducir el Discord CPU usage en Windows 10
Fix Discord Mic que no trabajan en Windows 11/10
Cómo mejorar la calidad de audio Discord en Windows PC
Cómo agregar Spoiler Tags a Text and Images en Discord
Cómo deshabilitar, eliminar o restaurar su Discord account
Fix Discord Voice Connection Errores en Windows 11/10
Cómo descargar y guardar el Profile picture de los usuarios en Discord
Best Discord Servers para Programmers para unirse
Cómo mejorar la calidad de audio Discord en PC
Cómo cambiar Discord Username and Avatar de la PC
Fix Discord Camera no funciona en Windows PC
Cómo eliminar mensajes directos únicos o múltiples en Discord
Discord Hotkeys and Keyboard Shortcuts para Windows 10 y MacOS
