Seafile: software gratuito de sincronización y uso compartido de archivos autohospedado
Seafile es un software de alojamiento de archivos gratuito, multiplataforma y de código abierto que se puede utilizar para almacenar archivos en un servidor central y sincronizarlos con otras PC(PCs) y dispositivos móviles. Si está buscando un software de alojamiento gratuito para Windows 10 , es probable que le guste esta herramienta. Es una herramienta interesante que permite a los usuarios almacenar archivos en un servidor, y desde allí, los mismos archivos se pueden sincronizar a una computadora o dispositivo móvil. También existe la opción de acceder a archivos desde el cliente web de Seafile, lo cual es bastante útil si está utilizando una computadora diferente.
Hemos descubierto que la funcionalidad de Seafile es muy similar a OneDrive , Dropbox y otros servicios en la nube. La principal diferencia con Seafile es el hecho de que es de código abierto, lo que significa que los usuarios pueden alojar sus servidores en lugar de almacenar sus archivos en un cliente de nube tradicional donde la privacidad es un problema importante en el futuro.
(Seafile)Software gratuito de sincronización y uso compartido de archivos autohospedado de Seafile
Lo que vamos a hacer en un momento es verificar si Seafile es lo suficientemente bueno para usarlo a largo plazo porque, si lo es, es posible que hayamos encontrado nuestra herramienta favorita para almacenar archivos en la nube o por nuestra cuenta. servidores para ser exactos.
Cómo usar SeaFile
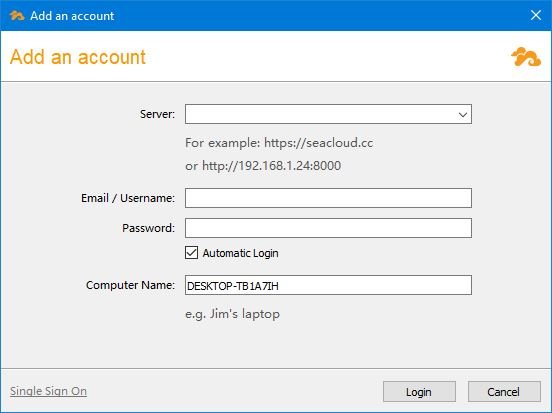
Después de descargar e instalar el programa, se dará cuenta de que no puede iniciar sesión sin un servidor. Deberá agregar la dirección de su servidor y la información de inicio de sesión antes de continuar, ya que esa es la única forma.
Desde allí, puede usar la plataforma para almacenar archivos y compartirlos con amigos y familiares de su elección.
Mis bibliotecas
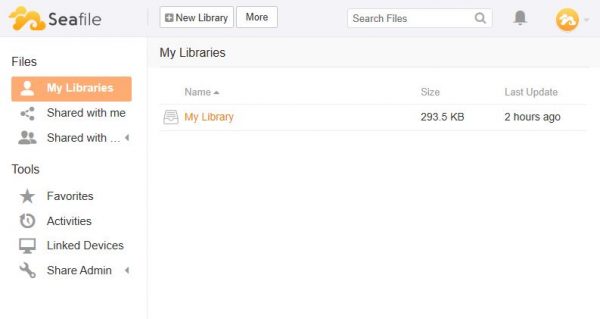
Una vez que todo esté en funcionamiento, verá una interfaz de usuario simple con colores blanco y naranja. Además, debería encontrar la opción Mis bibliotecas(My Libraries) porque ahí es donde verá todos los servidores que tiene registrados.
Si lo desea, puede crear nuevas bibliotecas(Libraries) haciendo clic en el botón Nueva biblioteca(New Library) en la parte superior. Si eliminó una biblioteca, haga clic en el botón que dice Más(More) y luego seleccione Bibliotecas eliminadas(Deleted Libraries) . Es muy fácil de usar, más de lo que habíamos previsto.
Compartido conmigo y con grupos
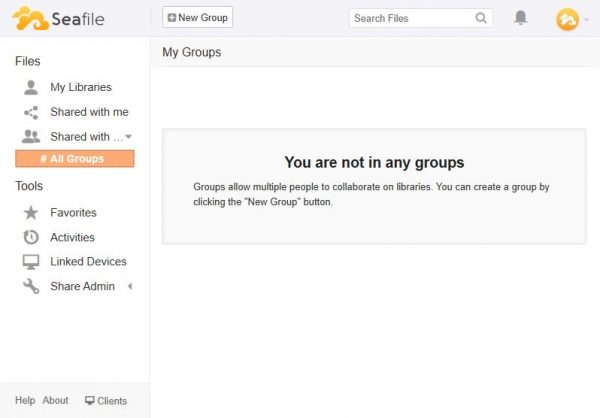
Aquí es donde verá las bibliotecas compartidas con usted por otros usuarios de la plataforma SeaCloud . Ahora, en términos de Compartido con grupos, sí, es posible crear grupos y compartir bibliotecas con cualquier persona que los tenga.
Inmediatamente puede ver la capacidad aquí para construir una comunidad centrada en compartir, y dado que el impacto en la privacidad es mínimo aquí, las cosas deberían ser mucho mejores que OneDrive , Google Drive y Dropbox .
Para crear un grupo, simplemente haga clic en el botón Nuevo grupo(New Group) en la parte superior, establezca un nombre para el grupo, presione el botón Enviar(Submit) y listo.
Instrumentos
En la opción Herramientas , los usuarios tienen acceso a lo siguiente:(Tools)
- Favoritos
- Actividades
- Dispositivos vinculados
- Compartir administrador
Estas son solo opciones básicas. Con Favoritos(Favorites) , verá todos los archivos que ha marcado como favoritos, mientras que con Actividades, muestra la última vez que se modificó, agregó, eliminó un archivo, entre otras cosas.
En general, Seafile es bastante decente, pero no es para todos. Verá, si no tiene su propio servidor, entonces no podrá aprovechar al máximo lo que ofrece este servicio. Puede descargarlo de seafile.com .
Related posts
OnionShare le permite compartir de forma segura y anónima un archivo de cualquier tamaño
Cómo descargar e instalar Git en Windows 10
Cómo usar PowerToys Run and Keyboard Manager PowerToy
Praat speech analysis software para Windows 10 ayudará a los fonetes
Best Git GUI Clientes para Windows 10
Open y use Chrome Task Manager en Windows 10
Cómo buscar tus pestañas abiertas en Google Chrome
Add Open Windows Terminal como administrador en el Context Menu
Best libre Open Source Audio Editor Software para Windows 11/10
Steam no se puede Open? 12 correcciones para probar
Cómo escanear su red en busca de dispositivos y puertos abiertos
Alt1 es un científico Open Source gratuito Calculator para Windows
El mejor software de código abierto que debería usar
Habilitar Open Xbox Game Bar usando Game Controller en PC
Bitwarden Review: Open Source Password Manager gratis para Windows PC
Cómo leer y abrir archivos .DAT en Windows
TORCS es una fuente abierta Car Racing Simulator Game para PC
GitAtomic es un Git GUI Client para los sistemas Windows
Editor de video AVIDEMUX Open Source - Revisión y descarga
Registry Editor: Use, Edit, Open, Modify, Save, Backup, Import, Export
