El pincel GIMP no funciona; no te deja dibujar
GIMP se considera una alternativa gratuita a PhotoShop(free PhotoShop alternative) . Es lo suficientemente robusto como para editar tus fotos profesionalmente y te permite crear nuevos gráficos desde cero. Una de las herramientas más utilizadas en GIMP es el pincel, que utiliza para dibujar y rellenar áreas de los gráficos o la imagen en la que está trabajando.
Los usuarios se han quejado de que el pincel de GIMP no funciona o les permite dibujar con él. Cuando seleccionan un pincel y un color, simplemente no funciona. Hay varias razones para este problema, pero todas son fáciles de solucionar.
El pincel GIMP no funciona
Si la herramienta Pincel de GIMP(GIMP Brush) no funciona correctamente o no funciona en absoluto, estas son las principales cosas que puede hacer para solucionarlo:
- Confirme que ha seleccionado la capa correcta.
- Asegúrese de estar utilizando la herramienta Pincel correcta.(Brush)
- Use la configuración correcta de la herramienta Pincel.
- Desbloquea las capas.
- Utilice el modo RGB.
Para obtener guías detalladas sobre cómo realizar las correcciones anteriores, continúe leyendo este artículo hasta el final.
1] Confirme(Confirm) que seleccionó la capa correcta
Inicie la aplicación GIMP y vaya al panel Capas . (Layers)Confirme que ha seleccionado la capa correcta en la que está trabajando. La capa seleccionada se resaltará.
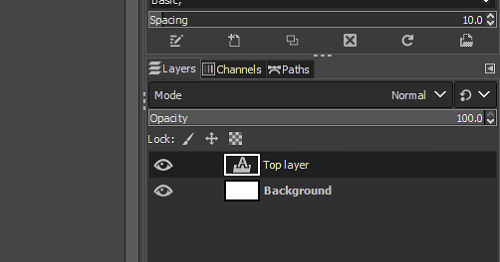
Una forma de verificar esto es no seleccionar primero ninguna capa yendo al menú Seleccionar(Select) y eligiendo Ninguno( None) en el menú desplegable. También puede hacer esto presionando la combinación de SHIFT + CTRL + A Luego, haga clic en la capa en la que desea dibujar para seleccionarla.
2] Asegúrese de estar usando la herramienta Pincel correcta(Brush)
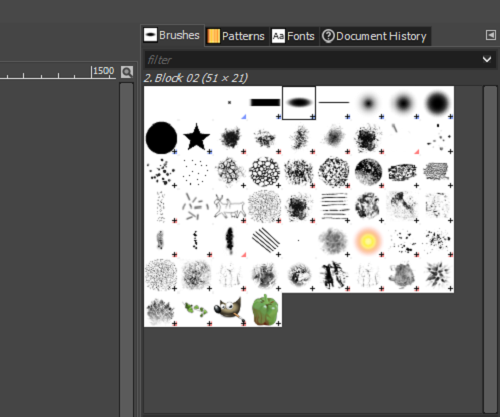
GIMP tiene tantas herramientas de pincel(Brush) que puede confundirse sobre cuál usar. Lo bueno es que todos los pinceles en GIMP dibujarán sin problemas, excepto el pincel Imagen del Portapapeles .(Clipboard Image )
Si seleccionó un pincel que no funciona, vaya a la herramienta Pincel(Brush) y asegúrese de que no eligió el pincel Imagen del Portapapeles(Clipboard Image) . Puede seleccionar el Pincel(Brush) en el panel de la derecha, pero el nombre del pincel aparece en el panel de la izquierda debajo de Pincel(Paintbrush) .
3] Use la configuración correcta de la herramienta Pincel(Brush)
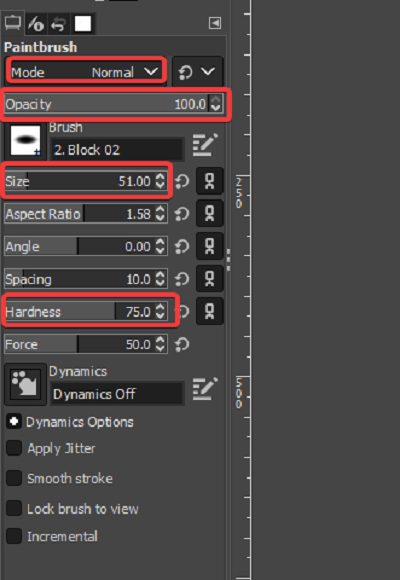
Otra razón por la que GIMP no le permite dibujar es que la configuración de la herramienta Pincel(Brush) no le permite hacerlo. Aquí hay algunas configuraciones que debe verificar dos veces para solucionar el problema.
Vaya a la herramienta Pincel(Brush) y confirme que ha establecido el Modo(Mode) en Normal .
Establece la Opacidad (Opacity ) en 100 .
Modifique el Tamaño (Size ) y la Dureza(Hardness) a valores moderados que no sean demasiado bajos.
4] Desbloquear las capas
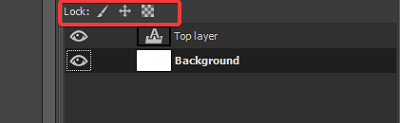
Un factor simple que algunos usuarios pueden pasar por alto es que la capa en la que intentan dibujar está bloqueada. Con la capa bloqueada, no puede modificarla. Para solucionar esto, diríjase al panel Capas (Layers ) y vea si alguno de los tres íconos al lado de Bloquear:(Lock:) está resaltado.
Si un icono está resaltado, significa que la capa está bloqueada. Puede desbloquearlo haciendo clic en el icono. Haga clic(Click) en los tres iconos y asegúrese de que ninguno de ellos esté bloqueado.
5] Usa el modo RGB
Si el problema no es que el pincel no funcione del todo, pero pinta con un color diferente al que ha elegido, entonces GIMP podría estar en modo de escala de grises(Grayscale) o indexado(Indexed) . Para este escenario, puede hacer que su pincel funcione correctamente usando el modo RGB . Aquí está cómo hacerlo:
Inicie el software GIMP y haga clic en el menú Imagen en el área superior de la ventana. (Image)Haga clic(Click) en la opción Imagen(Image) del menú desplegable y seleccione RGB .
Si esta publicación le resultó útil, le encantará nuestro artículo sobre cómo cambiar el tamaño de las imágenes en GIMP sin perder la calidad de la imagen(resizing images in GIMP without losing the image quality) .
Related posts
SFC Error al Repair and DISM muestra error 0x800f081f en Windows 10
El operating system version es incompatible con Startup Repair
¿No se puede conectar a Internet? Try Complete Internet Repair Tool
Reparación de errores de disco, esto podría tomar una hora para completar
Windows 10 no arranque; Automatic Startup Repair, Reset PC falla y va en bucle
Hard Drive Failure, Recovery, Repair, Causes, Prevention, Maintenance
5 Ways a Repair Steam Client (Refresh/Repair/Reinstall STEAM)
Import, Export, Repair, Restore Default Firewall Policy en Windows 10
Dual Boot Repair Tool: Repair BCD Boot Configuration Data
Restaurar o Repair DVD Drive Icon no mostrar o faltar
Pixel Repair: Un Stuck Pixel Fixer a detectar y corregir píxeles atascados
Cosas que hacer cuando recibe su superficie de Repair or Service center
5 Best Remote Computer Repair sitios web para obtener Help ahora
Restaurar, Fix, Repair Master Boot Record (MBR) en Windows 10
Cómo realizar Automatic Startup Repair en Windows 10
Arreglar o reparar el registro de arranque maestro (MBR) en Windows 10
Advanced Visual BCD Editor & Boot Repair Tool para Windows 10
Replace Bad System File con Good File usando Installation Media
Cómo Fix Automatic Repair no pudo reparar su PC
Cómo reparar Print Spooler en Windows 10
