Cómo ocultar notificaciones en la pantalla de bloqueo en Android -
¿Se(Are) pregunta cómo ocultar las notificaciones en la pantalla de bloqueo(Lock screen) de su teléfono inteligente Android ? Si bien estas alertas pueden ser útiles en ocasiones, puede ocultar las notificaciones para mantener todo alejado de miradas indiscretas si valora su privacidad. Esta guía ilustra cómo ocultar notificaciones en la pantalla(Lock screen) de bloqueo de Android , incluido cómo ocultar solo notificaciones de ciertas aplicaciones, como WhatsApp :
NOTA:(NOTE:) este tutorial muestra cómo deshabilitar las notificaciones de la pantalla de bloqueo(Lock screen) , pero puede optar por ocultar solo el contenido de las notificaciones(hide the notifications content) . Esta guía se aplica a Android 11 y se creó con Google Pixel 4a y Samsung Galaxy A51 . Para más detalles, consulte la versión de Android en su teléfono inteligente o tableta(Android version on your smartphone or tablet) . Los procedimientos son similares en la mayoría de los dispositivos con Android, aunque es posible que encuentre diferencias menores, según el fabricante de su dispositivo. Si está utilizando un teléfono inteligente Samsung , los pasos son bastante diferentes, así que no se pierda los capítulos dedicados.
Cómo ocultar todas las notificaciones en la pantalla de bloqueo en stock (Lock)Android
Si no desea que aparezcan notificaciones de aplicaciones en su pantalla de bloqueo(Lock screen) en Android, comience abriendo Configuración(opening Settings) y tocando Privacidad(Privacy) .
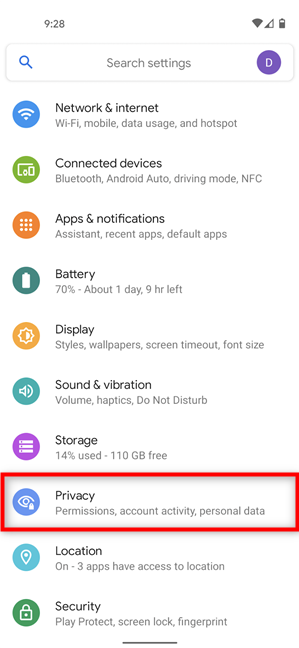
Acceder a la configuración de privacidad
La opción que desea se llama "Notificaciones en la pantalla de bloqueo(“Notifications on lock screen) " y(”) su configuración actual se muestra debajo; en nuestro caso, "Mostrar contenido confidencial solo cuando esté desbloqueado"(“Show sensitive content only when unlocked) . Toque(”) en él.

Presiona en Notificaciones en la pantalla de bloqueo
Esto abre una ventana emergente, donde la última opción se llama "No mostrar notificaciones en absoluto"(“Don’t show notifications at all) . Selecciónelo(”) para evitar que todas las notificaciones aparezcan en su pantalla de bloqueo(Lock screen) .

Cómo ocultar notificaciones en la pantalla de bloqueo en (Lock)Android
¡Eso fue todo! A partir de ahora, sus notificaciones se muestran solo después de desbloquear el teléfono inteligente Android .
Cómo ocultar notificaciones en la pantalla de bloqueo(Lock) para dispositivos Samsung Galaxy
Si está utilizando un teléfono inteligente Android Samsung Galaxy(Samsung Galaxy Android) , abra la aplicación Configuración(Settings) , desplácese hacia abajo y toque Pantalla de bloqueo(Lock screen) .

Accede a la configuración de la pantalla de bloqueo
Para el siguiente paso, toque el interruptor junto a Notificaciones(Notifications) para apagarlo, como se ve a continuación.
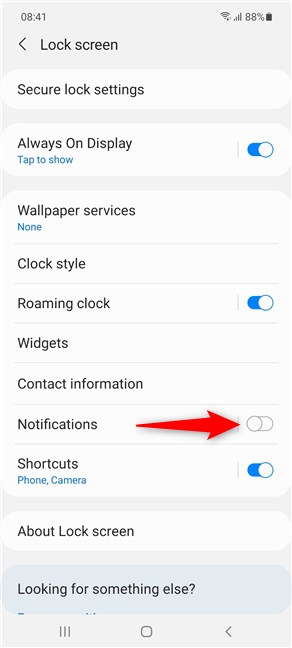
Deshabilite el interruptor junto a Notificaciones
Eso es todo lo que se necesita para ocultar las notificaciones de la pantalla de bloqueo(Lock screen) cuando se trata de dispositivos Samsung . Ahora debe desbloquear su dispositivo antes de verificar qué aplicación(es) envió alertas a su teléfono inteligente.
Cómo ocultar las notificaciones de mensajes de WhatsApp en la pantalla de bloqueo en stock (Lock)Android
Es posible que prefiera vigilar la mayoría de las notificaciones que recibe, pero ocultar las alertas de una o más aplicaciones. Por ejemplo, ¿qué sucede si desea mostrar todas las notificaciones excepto las de los mensajes recibidos en WhatsApp ? Veamos cómo se hace.
Primero, abra Configuración(Settings) y toque Aplicaciones y notificaciones(Apps & notifications) .

Accede a la configuración de aplicaciones(Apps) y notificaciones
En la siguiente pantalla, toque WhatsApp o, si la aplicación no está visible, acceda al enlace debajo para ver todas las aplicaciones disponibles y selecciónela desde allí.

Pulsa en WhatsApp para ver su configuración
A continuación, toca Notificaciones(Notifications) .

Acceder a Notificaciones
Ahora, puede ver todos los tipos de notificación disponibles. Para ocultar las notificaciones de mensajes para que no aparezcan en la pantalla de bloqueo de su (Lock screen)Android , toque Notificaciones de mensajes(Message notifications) .
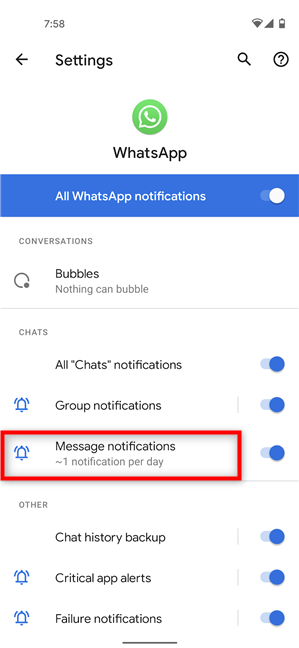
Acceder a las notificaciones de mensajes
Luego, presione Avanzado(Advanced) en la parte inferior de la pantalla para revelar más opciones.

Toque (Tap)Avanzado(Advanced) para abrir un menú desplegable
Puede ver la sección Pantalla de bloqueo(Lock screen) , que, en nuestro caso, está configurada en "Mostrar contenido confidencial solo cuando está desbloqueado"(“Show sensitive content only when unlocked) . Toque(”) en él.

Toque en la pantalla de bloqueo(Lock) para cambiar su configuración actual
En la ventana emergente, seleccione "No mostrar notificaciones en absoluto"(“Don’t show notifications at all) . ”

Ocultar(Hide) notificaciones de mensajes de WhatsApp
A partir de ahora, las notificaciones de los mensajes de WhatsApp que recibas deberán estar ocultas en la pantalla de bloqueo(Lock screen) de Android . También puede repetir el mismo proceso para ocultar otros tipos de notificaciones de WhatsApp .
Cómo ocultar las notificaciones de mensajes de WhatsApp desde la pantalla de bloqueo(Lock) en dispositivos Samsung Galaxy
Si está ejecutando Android en un teléfono inteligente Samsung Galaxy , es aún más fácil ocultar las conversaciones de mensajes de WhatsApp para que no se muestren en la pantalla de bloqueo(Lock screen) . En la aplicación Configuración(Settings) , acceda a Notificaciones(Notifications) .

Acceder a la configuración de notificaciones
Desde las aplicaciones que se muestran en la siguiente pantalla, toca WhatsApp . Si la aplicación no está visible, presione Más(More) y selecciónela de la lista de aplicaciones disponibles.

Toca WhatsApp
Toque Notificaciones de mensajes(Message notifications) para ocultar este tipo de notificación de WhatsApp para que no se muestre en la pantalla de bloqueo(Lock screen) .
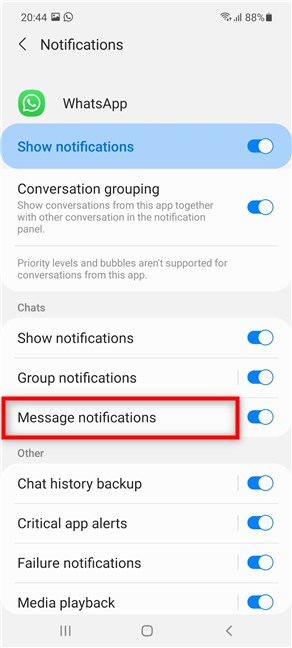
Acceder a las notificaciones de mensajes
En la siguiente pantalla, presiona Pantalla de bloqueo(Lock screen) .
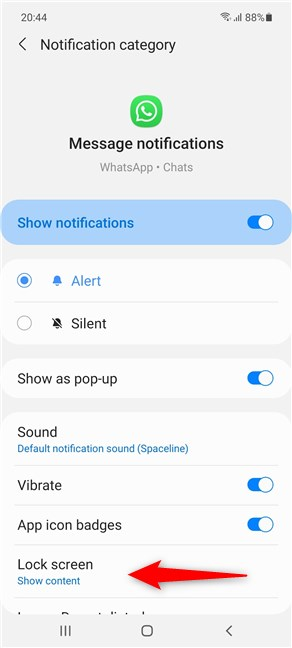
Toque en la pantalla de bloqueo
En la ventana emergente, selecciona la última opción, “No mostrar notificaciones(“Don’t show notifications) . ”

Ocultar(Hide WhatsApp Message) notificaciones de mensajes de WhatsApp de un Samsung Android
Eso fue todo. Las notificaciones de mensajes de WhatsApp ahora están ocultas en la pantalla de bloqueo(Lock screen) .
¿(Did) Ocultó todas las notificaciones de la pantalla de bloqueo en (Lock)Android o solo las de una aplicación específica?
Preferimos ocultar solo el contenido de las notificaciones en nuestros dispositivos Android , pero entendemos la necesidad de privacidad que pueden sentir algunos de nuestros lectores. Después de todo, nuestros teléfonos se han convertido en diarios virtuales de nuestras actividades. Es mejor no dejarlos tirados sin sentirse cómodo con la cantidad de información que alguien podría ver. Antes de cerrar esta guía, nos gustaría saber si decidió ocultar todas las notificaciones de aplicaciones de la pantalla de bloqueo de su (Lock screen)Android o solo las de una aplicación en particular. Por favor(Please) , háganoslo saber en los comentarios.
Related posts
Cómo ocultar el contenido de las notificaciones en Android
5 formas de acceder al menú de configuración de Android -
4 formas de abrir la configuración del iPhone -
3 formas de detener la sincronización de notificaciones entre Windows 10 Mobile y Windows 10
4 formas de permitir que una aplicación se ejecute al inicio de Windows 10
Cómo salir de Safe Mode en Windows
10 formas de iniciar la Seguridad de Windows en Windows 10
7 formas de cambiar de usuario en Windows 10
8 formas de iniciar la configuración del sistema en Windows (todas las versiones)
Cómo usar la aplicación Configuración de Windows 10 como un profesional
9 formas de acceder a Servicios en Windows (todas las versiones)
17 maneras de abrir Control Panel en Windows 11 y Windows 10
Cómo usar la línea de tiempo de Windows 10 con Google Chrome
Cómo abrir el Editor de políticas de grupo local en Windows -
Descubra lo que sus aplicaciones de Android saben sobre usted con Bitdefender Clueful
La función de pantalla dividida de Android: ¡Cómo realizar múltiples tareas como un profesional!
17 maneras de abrir Settings en Windows 11
Métodos abreviados de teclado de Windows 10. ¡La lista completa, además de la descarga gratuita en PDF!
11 formas de iniciar el Monitor de rendimiento en Windows (todas las versiones)
11 formas de iniciar el Monitor de recursos en Windows
