No inicie sesión con usuarios con perfiles temporales en Windows 10
Si no desea permitir que los usuarios inicien sesión con perfiles temporales(do not want to allow users to log on with temporary profiles) en Windows 10 , siga esta guía paso a paso para hacerlo. Es posible bloquear Windows 10 para que los usuarios no inicien sesión con un perfil temporal mediante el Editor del registro(Registry Editor) y el Editor de directivas de grupo local(Local Group Policy Editor) .
Si Windows reconoce un problema al cargar su perfil de usuario para permitirle iniciar sesión en su computadora, utiliza una alternativa llamada perfiles temporales. Cada cambio que realiza en un perfil temporal es transitorio y todo se elimina cuando cierra la sesión. Sin embargo, si no desea permitir que el sistema Windows 10 lo registre a usted o a cualquier usuario con un perfil temporal, así es como puede hacerlo.
No inicie sesión con usuarios con perfiles temporales(Temporary Profiles) en Windows 10
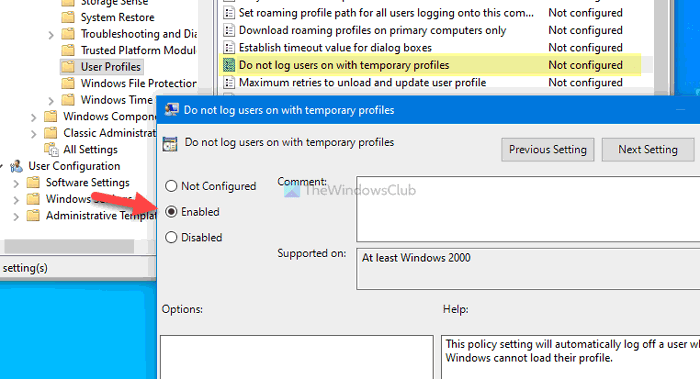
Para configurar la configuración No iniciar sesión de usuarios con perfil temporal(Do not logon users with temporary profile) mediante el Editor de políticas de grupo local(Local Group Policy Editor) , siga estos pasos:
- Presione Win+R para abrir el mensaje Ejecutar.
- Escriba gpedit.msc y presione el botón Enter .
- Vaya a Perfiles de usuario(User Profiles) en Configuración de la computadora(Computer Configuration) .
- Haga doble clic en la configuración No iniciar sesión de usuarios con perfiles temporales(Do not log users on with temporary profiles) .
- Seleccione la opción Habilitado .( Enabled)
- Haga clic en el botón Aceptar( OK) .
Para comenzar, debe abrir el Editor de políticas de grupo local(Local Group Policy Editor) en su computadora. Para eso, presione Win+R , escriba gpedit.mscy presione el botón Enter . Después de eso, navegue a la siguiente ruta:
Computer Configuration > Administrative Templates > System > User Profiles
Puede encontrar una configuración llamada No iniciar sesión de usuarios con perfiles temporales(Do not log users on with temporary profiles) en su lado derecho. Haga doble clic en él y seleccione la opción Habilitado .(Enabled )
Haga clic en el botón Aceptar (OK ) para guardar el cambio.
Leer(Read) : Has iniciado sesión con un perfil temporal .
Evite(Prevent) que Windows 10 registre usuarios con perfiles temporales(Temporary)
Para evitar que Windows 10 inicie sesión con perfiles temporales utilizando el Editor(Regsitry Editor) de registro , siga estos pasos:
- Presione Win+R para mostrar el indicador Ejecutar.
- Escribe regedit y presiona el botón Enter .
- Haga clic en la opción Sí .( Yes)
- Navegue a Sistema(System) en HKEY_LOCAL_MACHINE .
- Haga clic con el botón derecho en System > New > DWORD (32-bit) Value .
- Nómbrelo como ProfileErrorAction .
- Haga doble clic en él para establecer los datos del valor(Value) como 1 .
- Haga clic en el botón Aceptar(OK) .
Tienes que abrir el Editor del Registro en tu computadora. Para eso, presione Win+R , escriba regedit, presione el botón Enter , seleccione la opción Yes . Una vez hecho esto, navegue a la siguiente ruta:
HKEY_LOCAL_MACHINE\SOFTWARE\Policies\Microsoft\Windows\System
Haga clic con el botón derecho en la clave del sistema (System ) y seleccione New > DWORD (32-bit) Value . Nómbrelo como ProfileErrorAction .
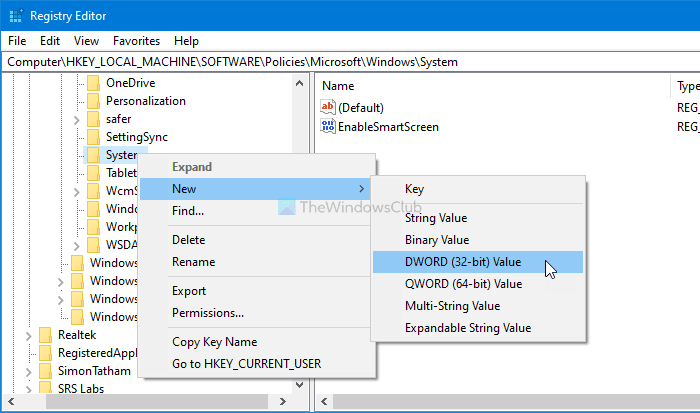
A continuación, haga doble clic en este valor REG_DWORD e ingrese 1 como información del valor.
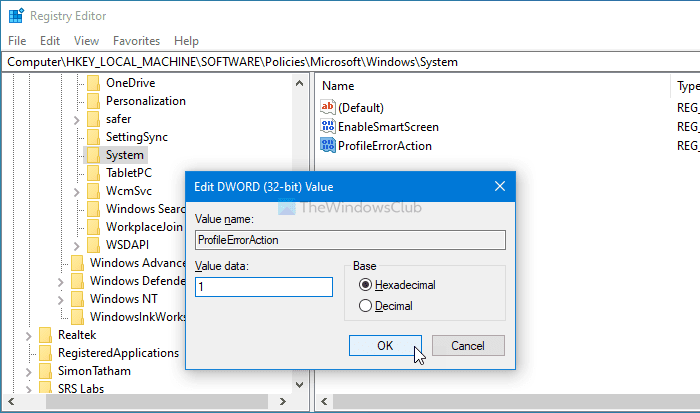
Haga clic en el botón Aceptar (OK ) para guardar el cambio.
¡Eso es todo!
Leer: (Read: )el servicio de perfil de usuario falló al iniciar sesión, el perfil de usuario no se puede cargar(The User Profile Service failed the logon, User profile cannot be loaded)
Related posts
Switch User Option Falta de Windows 10 login screen
Cree un Account local durante o después de la instalación de Windows 10 Home
Perfiles de usuario de Roaming Temas de incompatibilidad de versiones en Windows 10
Cómo firmar a otros usuarios en Windows 10
Cómo eliminar la User Account eliminada de login screen en Windows 10
Ventajas de crear cuentas separadas en un Windows PC
Cómo crear Local User Account usando PowerShell en Windows 10
Cómo cambiar el nivel de Control de cuentas de usuario (UAC) en Windows 10
Backup and Restore WiFi o Wireless Network Profiles en Windows 10
Cómo ver Wi-Fi Network Profiles almacenado en Windows 10
Cómo cambiar User Account Name en Windows 11/10
Cómo recuperar el perfil eliminado User account en Windows 10
Automáticamente Log en A User Account en Windows 10
Cómo cambiar a una cuenta local Windows 10 de un Microsoft one
Cómo conectar Cortana a Gmail Account en Windows 10
Rename User Profile Folder en Windows 10
User Profile Wizard le permite migrar domain profile en Windows 10
Cómo eliminar el Administrator Account incorporado en Windows 10
Cómo alterar Roaming User Profiles para Printers en Windows 10
Configure & use YubiKey Secure Login para Local Account en Windows 10
