Cambie a la señal WiFi más fuerte: cambie la agresividad del roaming WiFi
Si desea mejorar la recepción y el rendimiento de Wi-Fi en su PC con Windows , es posible que desee considerar cambiar la sensibilidad(WiFi Roaming Sensitivity) o agresividad(Aggressiveness) del roaming de Wi-Fi . La sensibilidad(Sensitivity) de roaming es la velocidad a la que su dispositivo selecciona y cambia al punto de acceso disponible más cercano, ofreciendo una mejor señal. Se basa en la intensidad y la calidad de la señal, y no en la distancia al punto WiFi .
Los productos de Intel usan el término Agresividad de roaming(Roaming Aggressiveness) , mientras que Ralink y algunos otros usan Sensibilidad de roaming(Roaming Sensitivity) . Pero básicamente significan lo mismo.
Cambia automáticamente a la señal WiFi más fuerte(Signal)
Si está recibiendo un bajo rendimiento de WiFi , debe configurar el adaptador de red inalámbrica para usar la configuración de rendimiento máximo(Maximum Performance) . También puede intentar actualizar los controladores de su adaptador de red a su última versión y ver si eso le ayuda. Estos consejos para aumentar la velocidad WiFi y el área de cobertura(increase WiFi speed & and coverage area) y cómo mejorar la señal de la red inalámbrica(improve Wireless Network Signal) también pueden ayudarlo.
Sensibilidad(WiFi Roaming Sensitivity) o agresividad del roaming WiFi(Aggressiveness)
¡Cambie automáticamente a la señal WiFi más fuerte! Si se enfrenta a una mala recepción de Wi-Fi(Wi-Fi) , también puede cambiar la sensibilidad(WiFi Roaming Sensitivity) o agresividad de la itinerancia de (Aggressiveness)Wi-Fi para mejorar la recepción y el rendimiento de Wi-Fi y ver si funciona para usted.
- Abra el Administrador de dispositivos.
- Localice los adaptadores de red.
- Seleccione(Select) su red o dispositivo inalámbrico
- Haga clic con el botón derecho en > Properties > Select la pestaña Avanzado .(Advanced)
- Elija Agresividad de roaming(Choose Roaming Aggressiveness) (o Sensibilidad(Sensitivity) )
- Establezca el valor preferido en el menú desplegable:
- más bajo
- Medio-bajo
- Medio
- Altura media
- Alto
Para configurar la sensibilidad de roaming WiFi(WiFi Roaming Sensitivity) , en Windows 10 , abra el menú WinX(WinX Menu) haciendo clic con el botón derecho en Inicio(Start) y seleccionando Administrador de dispositivos(Device Manager) .
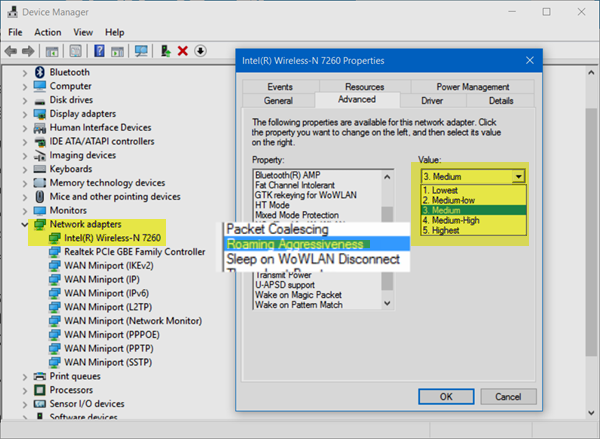
Expanda(Expand Network) Adaptadores de red e identifique su WiFi o dispositivo inalámbrico. Haga doble clic(Double-click) en la entrada para abrir su cuadro de Propiedades(Properties) .
Ahora, en la pestaña Avanzado(Advanced) , desplácese hacia abajo en la lista de Propiedades(Property) hasta que vea Agresividad(Roaming Aggressiveness) de roaming o Sensibilidad(Roaming Sensitivity) de roaming .
A continuación, en el menú desplegable Valor(Value) , verá las siguientes opciones:
- Mínimo: su dispositivo no se desplazará.
- Medio-bajo: se permite el roaming.
- Medio: Es una configuración equilibrada entre roaming y rendimiento.
- Medio-Alto: El roaming es más frecuente.
- Máxima: el dispositivo realiza un seguimiento continuo de la calidad de WiFi . Si se produce alguna degradación, trata de encontrar un mejor punto de acceso y desplazarse hasta él.
Seleccione Medio-Alto(Medium-High) o Alto(High) . para mejorar el rendimiento de tu Wi-Fi.
Haga clic en Aceptar y salga.
Háganos saber si esto hace una diferencia.(Let us know if this makes a difference.)
Related posts
Increase WiFi Speed and Signal strength y coverage area
Cómo aumentar la señal WiFi en Android para una Internet más rápida
Cómo corregir problemas WiFi en Windows 10
¿WiFi es seguro para su salud y en casa?
Cómo configurar WiFi Range Extender, Booster y Repeater
Best Free WiFi Hotspot software PARA Windows 10 PC
Cómo asegurar su WiFi - Know que están conectados
Cómo acceder y cambiar la configuración de su enrutador WiFi
Cómo cambiar el nombre de WiFi Network Adapter en Windows 11
Turn Windows PC en WiFi Hotspot a través de Internet Connection Compartir
WiFi conectado, pero sin acceso a Internet en Windows 10
Fix Error code 90403 en TP-Link WiFi Router Control Panel
Cómo conectar dos computadoras portátiles usando WiFi para jugar juegos LAN
Netsurveyer: WiFi Scanner and Network Discovery Tool para PC
WiFi no pedirá contraseña en Windows 11/10
Cómo encontrar WiFi password en Windows 10
Cómo asegurar y proteger su WiFi Router
WiFi Password Revealer & Finder software gratis para Windows PC
Cómo deshabilitar el fondo WiFi scanning en Windows 10
Atajo Create desktop para cambiar a WiFi network específico en Windows 10
