El Administrador de tareas taskeng.exe se abre aleatoriamente en Windows 11/10
¿Qué debe hacer un usuario si el Administrador de tareas(Task Manager) está causando problemas en la computadora al abrirse aleatoriamente? Imagínese(Imagine) , el Administrador de tareas(Task Manager) aparece aleatoriamente mientras está ocupado con algún trabajo. Ahora, imagina que esto suceda con frecuencia. Será un momento frustrante. Muchos usuarios están reportando el mismo problema.
El Administrador de tareas(Task Manager) en Windows 11/10 le permite administrar programas, procesos y servicios que se ejecutan en la computadora. Es una gran herramienta que viene a ayudar de muchas formas al usuario. El uso más común que todos le dan al Administrador de tareas(Task Manager) es cerrar una aplicación o proceso que no responde. Mata esa tarea al instante con un clic.
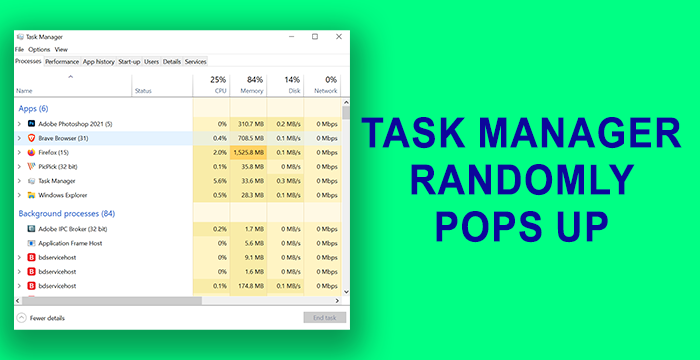
El Administrador de(Manager) tareas (taskeng.exe) sigue abriéndose solo
Antes de comenzar, debe saber que si el Administrador de tareas(Task Manager) estaba abierto cuando apagó la computadora, lo abrirá nuevamente(it will open it again) . Estos son los métodos que pueden arreglar la apertura del Administrador de tareas al azar-(Task Manager)
- Comprobar los gestos del ratón
- Desinstalar cualquier actualización o nueva(New) aplicación
- Realice un análisis completo en busca de malware
- Comprueba las startups con AutoRuns
- Ejecutar escaneo SFC y DISM
- Realizar un inicio limpio
- Resetea tu PC
Veamos los métodos en detalle.
1] Comprobar los gestos del ratón
Hay ciertos ratones que vienen con gestos incorporados. El Administrador de tareas(Task Manager) podría haber aparecido aleatoriamente debido a eso. Desconecte el mouse existente y conecte otro y verifique si está sucediendo. Si no sucede con otro mouse, entonces es un problema con los gestos del mouse.
Leer(Read) : El menú de inicio sigue apareciendo o se abre al azar(Start Menu keeps popping up or opens randomly) .
2] Desinstalar(Uninstall) cualquier actualización(Updates) o nueva(New) aplicación
Si actualizó algún programa recientemente o instaló algún programa nuevo en su PC recientemente, después de lo cual ve que el Administrador de tareas(Task Manager) aparece aleatoriamente, desinstale las actualizaciones(uninstall the updates) o el programa(program) . Compruebe si el Administrador de tareas(Task Manager) todavía se abre al azar. Si el problema aún no se soluciona, pruebe los siguientes métodos.
3] Realice un análisis completo en busca de malware
Escanee completamente su PC con su herramienta antivirus o antimalware para encontrar si algún virus o malware está generando la ventana emergente aleatoria del Administrador de tareas(Task Manager) .
Si el problema es el resultado de algún virus o malware, esas herramientas se encargarán de ello y se asegurarán de que nunca interfiera con el buen funcionamiento de su PC.
Leer(Read) : ChkDsk se ejecuta automáticamente en cada inicio(ChkDsk runs automatically at every startup) .
4] Comprobar inicios con AutoRuns
Utilice la herramienta Autoruns(Autoruns tool) para comprobar si hay alguna entrada sospechosa.
5] Ejecutar escaneo SFC y DISM
La ejecución de escaneos (Management)SFC ( Comprobador de archivos de sistema(System File Checker) ) y DISM ( Administración y mantenimiento(Deployment Image Servicing) de imágenes de implementación ) son soluciones obvias para reparar cualquier archivo de Windows dañado o faltante . Hay muchos casos en los que estos escaneos solucionan los problemas y hacen que su PC funcione bien sin ningún error. Ejecute primero el escaneo SFC y luego el escaneo DISM(then the DISM scan) .
Cualquier error relacionado con los archivos del sistema operativo Windows(Windows OS) ahora se resolverá.
6] Realizar un arranque limpio
En Clean Boot State , solo se ejecutarán los programas esenciales de Windows y los controladores. No se ejecutarán aplicaciones de terceros. De esta manera, puede saber qué programa es responsable del error que está causando que el Administrador de tareas(Task Manager) se abra aleatoriamente. Si el Administrador de tareas(Task Manager) no se abre aleatoriamente en el modo de inicio limpio(Clean Boot) , es el error causado por una aplicación de terceros que instaló. Debe resolverlo manualmente encendiéndolo y apagándolo y reiniciando su PC en modo de arranque limpio(Clean Boot) .
Leer(Read) : Windows Installer sigue apareciendo o arrancando .
7] Restablece tu PC
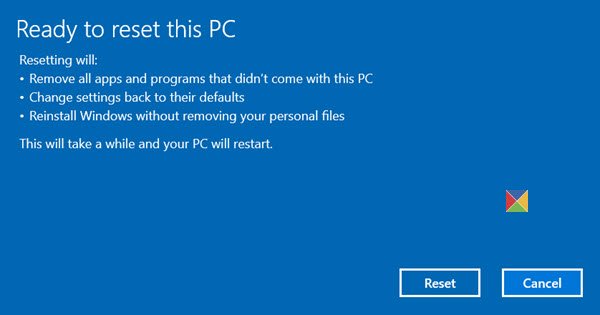
La última opción que tiene para arreglar la apertura aleatoria del Administrador de tareas en su PC es (Task Manager)reset Windows 11/10 . No perderá ningún archivo, pero Windows se restablecerá a la configuración de fábrica.
Esto arreglará y evitará que el Administrador(Task Manager) de tareas se abra aleatoriamente.
Lea a continuación(Read next) : PowerShell se abre al inicio(PowerShell opens at Startup) .
Related posts
Task Manager falla al iniciarse en Windows 10
Windows Task Manager Tips and Tricks puede que no esté al tanto de
Cómo restablecer Task Manager a Default en Windows 10
Cómo comprobar, Baja o Increase CPU usage en Windows 10
Kill múltiple Processes o finaliza varias tareas en Windows 10
Cómo mostrar el Command Line IN en Task Manager de Windows 11/10
Cómo deshabilitar los programas Startup en Windows 10
Cómo mantener el Task Manager siempre en la parte superior en Windows 10
Cómo forzar a salir de una pantalla completa Program or Game en Windows 10
Microsoft Windows Logo process en Task Manager; ¿Es un virus?
Administre, inicie, detenga o reinicie los servicios de Windows 10 desde el Administrador de tareas
7 mejores alternativas al Administrador de tareas de Windows
Analyze Wait Chain: Identify hung o proceso congelado en Windows 10
Change Task Manager Data Update speed en Windows 10
Turn Windows 10 Tarea Manager en un Widget usando Summary View
Improve performance usando Eco Mode en Windows 10 Task Manager
¿Por qué hay múltiples instancias de Microsoft Edge en Task Manager?
¿Cuál es el último BIOS Time en Windows 10 Task Manager?
Cómo identificar las aplicaciones de Windows 10 que acaparan los recursos del sistema
AnVir Task Manager Free: Alternativa a Windows Task Manager
