Cómo descomprimir todos los archivos en Windows 11/10
La compresión, en su mayor parte, es buena para su sistema, ya que comprime archivos grandes en un paquete pequeño que termina consumiendo menos espacio en el disco duro(Hard Drive) . Sin embargo, es posible que desee descomprimir algunos archivos si una carpeta se comprime sin su consentimiento. En este artículo, veremos algunas formas sencillas de descomprimir todos los archivos en Windows 1/110 .

Es bastante simple saber qué carpeta está comprimida en Windows 11/10 . Si ve dos íconos de flechas azules superpuestos en una carpeta en particular, significa que está comprimida. Entonces, si no está seguro de si una carpeta está comprimida o no, recuerde este simple truco. Por cierto, también puede mostrar los nombres de los archivos cifrados o comprimidos en color .
Cómo descomprimir todos los archivos en Windows 11/10
Antes de comenzar, debe tener en cuenta una cosa, si su disco duro(Hard Disk) es pequeño, la descompresión probablemente no sea la opción adecuada para usted. Pero aún así, si quieres hacerlo, usa los siguientes métodos.
Estas son las formas en que puede descomprimir todos los archivos en Windows 11/10 .
- Por Explorador de archivos
- Por símbolo del sistema
Hablemos de ellos en detalle.
1] Por Explorador de archivos
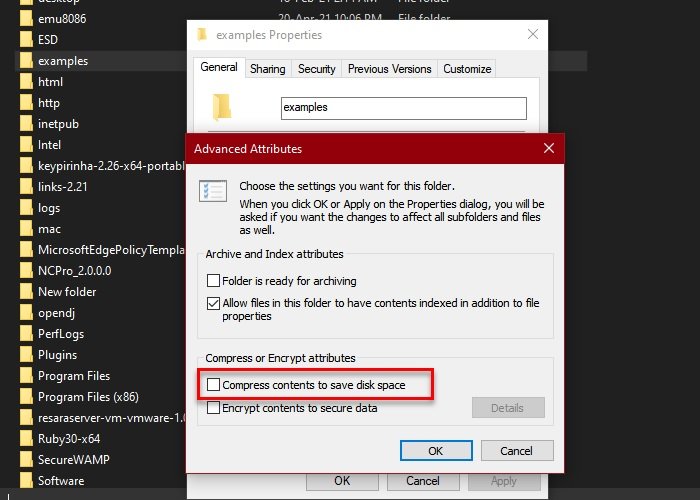
Este es el método más simple para descomprimir un archivo en Windows 10 . Entonces, para hacer eso, siga los pasos prescritos.
- Inicie el Explorador de archivos (File Explorer ) desde el menú Inicio.
- Navegue a la carpeta comprimida, haga clic derecho sobre ella y seleccione Propiedades.(Properties.)
- Haga clic en Avanzado (Advanced ) para iniciar Atributos avanzados.(Advanced Attributes.)
- En "Comprimir o cifrar(Encrypt) atributos", desmarque Comprimir contenido para ahorrar espacio en disco (Compress content to save disk space, ) y haga clic en Aceptar.(Ok.)
- Ahora, haga clic en Aplicar (Apply ) (seleccione las opciones correspondientes) > Ok.
De esta manera, el archivo se descomprime. Sin embargo, no es por eso que estás aquí. Está buscando un método para descomprimir todos los archivos, así que consulte la siguiente sección para hacer lo mismo.
Leer(Read) : La computadora con Windows no arranca porque comprimió la unidad del sistema .
2] Por símbolo del sistema
Puede usar el comando "Compacto" en el símbolo del sistema (Command Prompt ) para descomprimir todos los archivos en Windows 10 . Es bastante simple y solo necesita escribir un comando para hacerlo.
Inicie el símbolo del sistema (Command Prompt ) como administrador desde el menú Inicio(Start Menu) , escriba el siguiente comando y presione Entrar.(Enter.)
Compact /s /u
- /s seleccionará todos los subdirectorios.
- /u descomprimirá los directorios seleccionados.
Espere(Wait) a que se complete el proceso y se descomprimirán todos los archivos.
Nota(Note) : el comando Compact solo funciona en el directorio predeterminado.
Si desea saber más sobre las otras cosas que puede hacer con el comando "Compacto", simplemente escriba el siguiente comando en el símbolo del sistema (Command Prompt ) y estará listo para comenzar.
Compact /?
Ahora, puede ver todos los comandos que puede reemplazar "?" con el fin de realizar una tarea específica.
Esperamos haberte ayudado a descomprimir todos los archivos en Windows 10 .
Relacionada:(Related:)
- Windows comprime archivos automáticamente(Windows automatically compressing files)
- Comprima archivos, carpetas, unidades en Windows para ahorrar espacio en disco.
Related posts
B1 Free Archiver: Archivado, compresión, extraction software para PC
Cómo abrir o extraer .Tar.gz, .tgz o .gz. Archivos en Windows 10
7-ZIP review & download: Abrir Source File Archiver software
Cómo extraer CAB File usando las herramientas command line en Windows 10
IZArc es un archivo freeware y roto repair utility archivo
Compress, Backup and Password-protect ZIP archivos con ZipLock
Zip and Unzip files fácilmente con CAM UnZip software para Windows PC
7-ZIP VS WinZip vs WinRAR (Best File Compression Tool)
Express Zip File Compression: crea rápidamente, cifrar, extraer archivos ZIP
7-Zip vs WinZip vs WinRAR vs Compresión de Windows
Cómo zip y descomprimir archivos en Windows 10 utilizando la función incorporada
Ultimate Extract and Recover es un unarchiver software gratuito para Windows
Compress, Decompress archivos fácilmente con Ashampoo ZIP Free para Windows
MagicArchiver le permite crear o modificar archivos de archivo en Windows PC
Fix Windows 10 automáticamente Compressing archivos
Las 15 mejores herramientas de compresión de archivos para Windows
Squoosh es un Image Compression tool en línea de Google
Cómo Zip en una carpeta utilizando un Batch file en Windows 10
Cómo activar o desactivar NTFS File Compression en Windows 10
Bandizip es un ultra fast archiving software para Windows 10
